Part 1: How to Transfer Text Messages from iPhone to Computer via Coolmuster iOS Assistant
1.1 How to Save Text Messages from iPhone to Computer with One Click
1.2 How to Download Texts from iPhone to Computer Selectively
1.3 Video Tutorial on How to Transfer Text Messages from iPhone to Computer
Part 2: How to Download Text Messages from iPhone to Computer with iTunes
Part 3: How to Export Text Messages from iPhone to Computer via Email

Part 1: How to Transfer Text Messages from iPhone to Computer via Coolmuster iOS Assistant
How to transfer texts from iPhone to computer? The first ways that I want to show you is using a professional and the easiest program named Coolmuster iOS Assistant. It can be your iPhone SMS transfer software that transfer important text messages from iPhone to PC with ease. It's extremely convenient for you to download text messages from iPhone and save your messages in HTML, Text, CSV files via iOS Assistant.
This transfer program is full of surprise. Not only can you save the essential messages but also transfer different files, such as contacts, photos, videos, music, notes, bookmarks, books, calendars, apps and many more. In most instances, it only takes 1 click of your mouse to finish the transfer. What's more, you can back up data from your iPhone to PC/Mac easily and import files from PC/Mac to your iPhone freely. In addition, this program is not only an app to download text messages from iPhone, but also totally a perfect data manager and an all-round iTunes backup manager for your iPhone, iPad and iPod touch.
This program can support the latest iOS 12 (or up), like iPhone XS Max/XS/XR/X/8 Plus/8/7 Plus/7/6s Plus/6s/6 Plus/6/5S/SE, iPad Pro, the new iPad, iPad Air, iPad 2/1, iPad mini, iPad with Retina display,iPod touch/Shuffle/Nano/Classic and etc, which meets the needs of most Apple users. It sounds very convenient!
Coolmuster iOS Assistant offers two options for you on how to save iPhone text messages to PC or Mac:
Backup all iPhone messages to PC with 1 click
Export text messages from iPhone to computer selectively
No matter which option you select, just download and install the program, follow the tutorial to have a try. You will love this magical program.
1.1 How to Save Text Messages from iPhone to Computer with One Click
Step 1: Launch the Program and Connect iPhone to the Computer.
Hit the "Trust" button when the pop-up window asks you whether to trust this computer on your iPhone. After that tap on "Continue" option on PC to go on. The interface will show like this below when your iPhone is successful connected with your PC with this program.
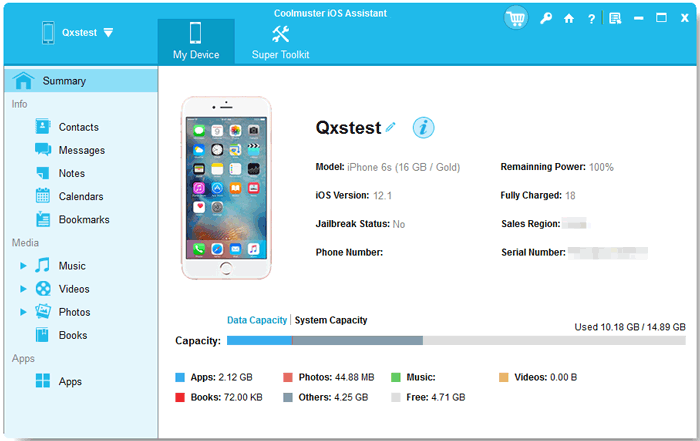
Step 2: With 1-Click to Save Text Messages to PC.
Switch to the "Super Toolkit" section and choose "iTunes Backup & Restore" tab on the interface. Tick the "Backup" button and select your iPhone for backup from the list. Remember to press the "Browse" option to choose the location which to save the files. Then press "OK" to begin to backup iPhone messages to PC with ease.
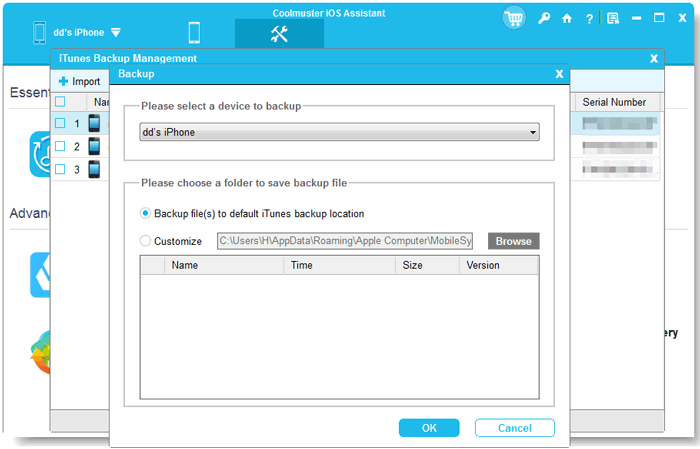
Learn more:
With this tutorial, you can fast correct the wrong location on your iPhone.
Want to prevent your iPhone photos from syncing to an iPad? Here is a full guide.
1.2 How to Download Texts from iPhone to Computer Selectively
Step 1: Launch the Program and Connect iPhone with a USB Cable.
Same as step 1 above.
Step 2: Download Text Messages from iPhone to PC Selectively
Select the "Messages" icon on the left panel, and all messages will show on the interface on your right hand. Choose the message you'd like to transfer, tap on "Export" button and you can see some options for you to choose. You can export these message to HTML, Text, CSV or backup to bak files on your PC selectively, then select a folder to save. Tap the "OK" option to finish the transfer.

Now, you can view these messages from iPhone that you transfer on your computer. This is all you need to know to transfer iPhone messages to computer selectively with Coolmuster iOS Assistant.
1.3 Video Tutorial
Check the video to see more details on how to transfer messages from iPhone to computer.
Guess You Need:
How to Transfer Contacts from iPhone to Computer with the Best iPhone Contacts Transfer
How to Transfer Photo from iPhone to Computer/PC without iTunes
Part 2: How to Download Text Messages from iPhone to Computer with iTunes
How to get text messages from iPhone to computer with iTunes? As an Apple user, you will know iTunes can transfer iPhone Text Messages to your computer. It is familiar with you, but you can't use iTunes to see the detail message from your iPhone. Follow the steps below, you can transfer messages from iPhone to your PC.
Step 1: Connect your iPhone to PC and Launch the iTunes.
When your iPhone prompted to you whether "Trust This Computer", tap the "Trust". Then ensure your iPhone is detected by iTunes, the icon will show up in the left menu on PC.
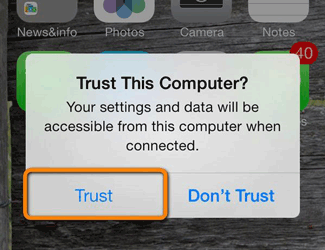
Step 2: Backup Messages from iPhone to PC.
Tap on "Summary" on the left panel, click "This computer" and "Back Up Now" buttons under the "Backups" section in the right panel. Just wait for a while, and all your messages from iPhone will be backed up on your PC.
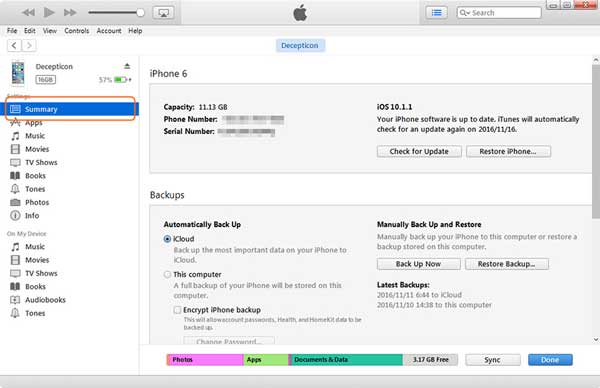
Tips: If you want to back up the personal messages with the password, you need to choose "Encrypt iPhone backup" behind the "This computer" option.
Step 3: Find the Messages that You Saved.
Go to the path like "C:\Users\[USERNAME]\AppData\Roaming", find the file named "3d0d7e5fb2ce288813306e4d4636395e047a3d28.mddata." that is all your messages saved as SQLite file. You can views them by using SQL editor.
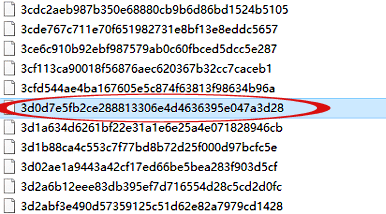
If you are a Mac user, please go to "Library\Application Support\MobileSync\Backup" to find the file. Don't miss the guide on how to backup iPhone messages without iTunes if you don't want to use iTunes.
Read more:
Check here if you also want to know how to transfer photos from computer to iPhone.
How to easily manage your contacts on your iPhone? You can select an excellent iPhone contact manager in this article.
Part 3: How to Export Text Messages from iPhone to Computer via Email
The third way is to use email to save messages from the iPhone to the computer, which is an old fashion method but simple. Here are the detailed steps that you want to know.
Steps on how to download messages from iPhone to computer with email:
Step 1: Turn on the Messages app and select the text messages you'd like on 1 conversation.
Go to your "Messages" app on iPhone, tap one conversation you want to transfer and select one message by holding. There are some options for you to select. Choose the "More..." button and you can select more messages by ticking the messages.
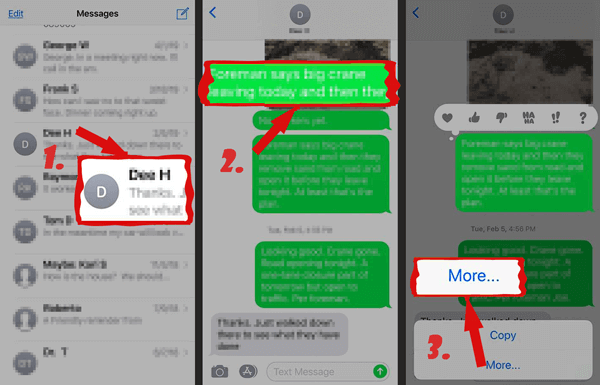
Step 2: Transfer Messages to Computer via Your Email.
After selecting, you will see a blue arrow, is a button means "Share", which in the lower right corner. Click that button and write the email address at the receiver. Then sign in your email account and download the messages on the computer.
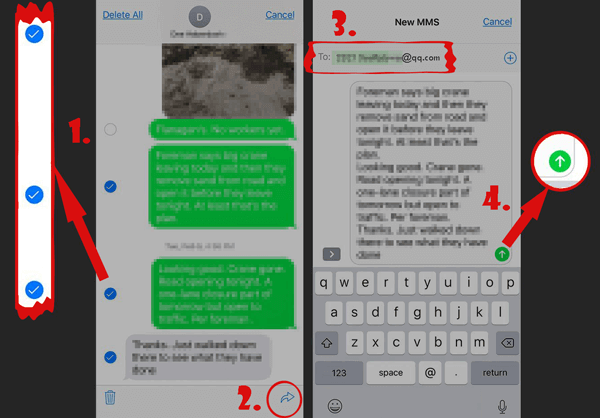
So this is how you transfer texts from iPhone to computer using email.
Perhaps you like: Want an effective way to copy photos from an iPhone to an SD card? Here are 4 useful methods in this article. Let's take a look.
Last Word - Comparison among Methods
After I introduced these methods, and what's the difference between them? Which is the best one? Which is the efficient one? Which is more suitable for the novices? Let's have a comparison between these 3 methods.
- Coolmuster iOS Assistant: This one is fully designed specifically to transfer data between your iPhone and computer and also manage iOS data. It is no doubt that the speed of this program is the faster than any other methods, the security and integrity are the best of them, which means you can views these messages whenever you want on your PC. When you operate this program, you can have a choice to save iPhone messages to HTML, Text, CSV files. No matter how many messages you want to transfer, you can use it easily with a single click of the mouse. This magical program is standalone that means it can manage all iOS data management issues without another 3rd-party program independently.
- iTunes: This is a familiar way but has lots of limitation. You can only find a file which has a long and strange name on your computer, or maybe you spend a whole time and you can't find this file. Then if you want to view the messages, you will find you can't open it unless you have a program named SQL editor. What trouble it is! Save it but can't view it, it is really meaningless.
- Email: This method may sound simple, but you have to repeat the same steps many times if you want to save several messages. And there is no sender, receiver, and timestamp you can tell when you save the messages to your computer via email.
I think you have an answer in your heart that which method is suitable for you and which can help you more now. Go and have a try, maybe you'll be sure of what you think.
If this article is helpful to you, it is my honor. I would really appreciate it if you could share this article with your friends who need similar help. Leave a comment if you have any questions or any suggestions, please let me know.
Related Article:
How to Transfer Voice Memos from iPhone to Computer or iTunes Library
3 Ways to Save WeChat Messages from iPhone to Computer
Sync WeChat Photos from iPhone to Computer (2 Solutions)
How to Transfer Movie from iPad to Computer (Mac/Windows)
iPad Music Transfer - How to Copy Music from iPad to Computer
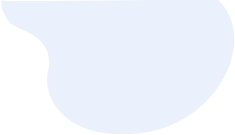




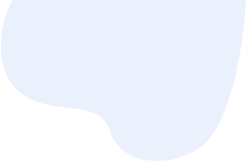
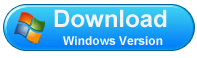
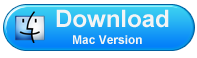





 Download for PC
Download for PC
 Download for Mac
Download for Mac
