
Part 1 How to Transfer files from PC to iPad Using USB
Part 2 How to Transfer Files from PC to iPad Wirelessly
Extra Bonus: How to Transfer Documents from PC to PC
Part 1 How to Transfer files from PC to iPad Using USB
As you know, transferring files from PC to iPad using a USB is easy and fast, since connecting computer and iPad by inserting a USB cord into computer is extremely convenient. In this part, we will introduce two best ways about how to transfer files from PC to iPad using USB cable, which can copy files from PC to iPad in several seconds.
1.1 How to Transfer Files from PC to iPad via Coolmuster iOS Assistant
Coolmuster iOS Assistant, the best iOS manager, can manage, back up, restore and copy files from PC to iPad without iTunes. It supports multiple files, like contacts, messages, photos, videos, music, notes, bookmarks, books, calendars, apps and others. With this perfect iDevice manager on hand, you can easily back up and restore iDevice with 1 click to/from computer or iTunes, and import contacts, notes, calendars, bookmarks and books from PC to iPad.
Besides, you can also add, edit and delete iDevice contents directly on computer, like contacts, calendars, photos, bookmarks, books, music, playlists, videos, notes (adding new note is not supported in iOS 11 or later), tones, voice memos, device name and so on. For example, you can export contacts to computer as CSV, VCF and XML formats, modify or edit contact details on computer, add new, delete and set contacts/contact groups; or preview and back up SMS as HTML, Text, CSV or DB format to computer.
B.T.W., Coolmuster iOS Assistant is widely compatible with computer with Windows 10/8/7/2003/2000/XP/Vista and macOS X 10.9 or later, as well as all iPhone/iPad/iPod running iOS 13/12/11/10/9/8/7/6/5, such as iPad Pro, iPad mini 4/mini 3/mini 2/mini, iPad mini with Retina display, iPad with Retina display, iPad Air 2/Air, The New iPad, iPad 4/2/iPad, iPhone 11/11 Pro/11 Pro Max/Xs Max/Xs/XR/X/8/8 Plus/7 Plus/7/6s Plus/6s/6/6 Plus/5s/5c/5/4S/4, etc.
How to transfer files from PC to iPad?
Notes: If you have installed iTunes from Microsoft Store, please uninstall it and restart the program for successful recognition.
1. Install and launch Coolmuster iOS Assistant on your PC.
2. Connect your iPad to PC via a USB cable, and click Trust on your iPad when Trust This Computer? pops up on it. Then tap Continue on computer interface to go on. Once this program successfully detects your device, you will see the detailed information of your iPad on the program's main interface.

3. Copy files from PC to iPad. Choose the required file type from the left window of this main interface, for example, Bookmarks, then click the Import button on the top of the right window to transfer from PC to iPad.

This is how to transfer files from PC to iPad via Coolmuster iOS Assistant, it's fast, highly secure and easy-to-use.
Read more: Reset All Settings VS Erase All Content [Informative Comparison]
1.2 How to Transfer File from PC to iPad via iTunes
The second way about how to transfer files from PC to iPad is by using iTunes. If you are an old iDevice user, you may have known that iTunes can sync iDevice data. However, while syncing, iTunes will erase the existing data on your iPad, which will not be recoverable anymore. And if you sync contacts and calendars from PC to iPad, the synced data will be the same on both computer and iPad. Unless you are using a brand new iPad, or you had better not to use iTunes to transfer from PC to iPad since you will lose important data on old iPad.
Let's see how to transfer file from PC to iPad.
1. Download the latest iTunes on your computer.
2. Connect your iPad to computer via a USB cable, then iTunes will launch automatically, if not, manually launch it.
3. Click your iPad icon from upper left window of iTunes main interface and select the file type you want to transfer from PC to iPad, for example, Music. On your computer, just go to: Files > Add File to Library or Add Folder to Library > choose wanted music from your PC > Add to iTunes Library > Select Music from iTunes main interface > Sync Music > Check either Entire music library or Selected playlists, artists, albums, and genres > Apply or Sync > Done.
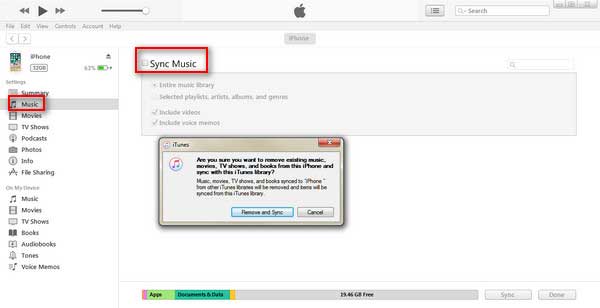
After that, you will copy files from PC to iPad successfully.
See also:
7 Ways to Transfer Photos from PC to iPad (With or Without iTunes)
How to Bypass iCloud DNS Locks Easily? [2 Methods Offered]
Part 2 How to Transfer Files from PC to iPad Wirelessly
The above two methods are about how to transfer files from PC to iPad using USB. However, some people may much more prefer to use a wireless way to move files from PC to iPad. In this regard, we provide the following wireless ways to help you solve how to transfer files from PC to iPad. You can pick the one you feel most comfortable with after reading.
2.1 How to Copy Files from PC to iPad via iCloud Drive
iCloud Drive also ensures you to copy files from PC to iPad. However, to move files from PC to iPad, your iPad needs to run iOS 8 or later, your PC requires to be with Windows 7 or later and Mac with macOS or later, or OS X Yosemite. And note that iCloud only provides every user with 5GB free storage, after that, you will need to pay for more storage.
Well, how to move files from PC to iPad?
1. Install iCloud on your PC, launch it and sign in your iCloud account with your Apple ID and password.
2. Drag files to iCloud Drive folder on your computer.
3. Wait for your files to upload. After uploading, you can move files to your iPad by going to: iCloud Drive > Select a file > Move > On my iPad > Choose where to save on iPad > Move.

After that, you will finish how to transfer file from PC to iPad.
2.2 How to Transfer from PC to iPad via Dropbox
You can also try Dropbox to move files from PC to iPad, however, Dropbox only offers 2 GB of free space.
How to transfer file to iPad?
1. Install Dropbox on your PC and log in to it
2. Drag files to Dropbox folder and wait for them to upload.
3. After uploading, install Dropbox on your iPad from the App Store and sign in with the same Dropbox account.
4. Open files you want and use.

2.3 How to Transfer Files from PC to iPad Pro via Google Drive
Google Drive can also transfer files from laptop to iPad, which offers 15 GB free space for you to use. After you use up, you will need to pay for more storage.
How to transfer files from PC to iPad Pro?
1. Visit Google Drive official website in a browser on your PC and log into with a Google account.
2. Click New button, and choose File upload or Folder from drop-down menu to upload files from computer.
3. After uploading files from computer to Google Drive, go to your iPad Pro, download and install Google Drive app on your iPad Pro from the App Store.
4. Sign in with the same account and find the uploaded files in Google Drive, then you can view or download to your iPad Pro.

2.4 How to Move Files from PC to iPad via Microsoft OneDrive
Microsoft OneDrive is also an ideal assistant to copy files from PC to iPad.
Here is how to transfer file to iPad.
1. Go to visit OneDrive website in a browser and log into with your Microsoft account.
2. At the top of this page, click Upload > Files from drop-down menu > Select files from your computer > Open to upload files from PC to OneDrive.
3. Wait until files finish uploading. After that, open OneDrive app on your iPad and sign in with the same account, then you can download your wanted files from OneDrive to your iPad.

This is how to transfer files from PC to iPad via Microsoft OneDrive.
Tip: OneDrive not working properly? Check this guide to solve OneDrive not syncing problem.
2.5 How to Transfer File to iPad via AirDrop
AirDrop is a pre-installed gadget on Mac and iOS device, which enables you to move files from PC to iPad wirelessly. If you only have Windows PC, you can refer to the above methods to transfer from PC to iPad.
How do I transfer files from PC to iPad?
1. On your Mac, open Finder > Go > AirDrop > Select Contacts only or Everyone under Allow me to be discovered by to make your Mac discoverable later by your iPad.
2. On your iPad, turn on AirDrop from screen-down menu and connect both devices with the same Wi-Fi network.
3. Drag a file to the AirDrop window on computer or right click the file and select Share > AirDrop > Your iPad name.
4. After completing transfer, your Mac will make a sound. Then you can turn to your iPad to check your files.
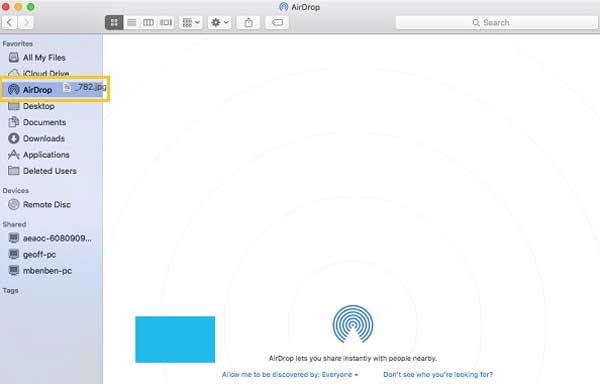
2.6 How to Transfer Files from Laptop to iPad via Email
You can also use Email to copy files from PC to iPad if you just transfer a few copies since there is a limitation on attachment size. Surely, using Email to move files from PC to iPad is not very efficient.
Well, how to transfer files from PC to iPad?
1. Choose a file on your computer, then write an Email and add it as an attachment. You can send it out or just save as a draft.
2. Log into this Email account on your iPad, find the Email with attachment in Sent Mail or Drafts and download to your iPad.

Extra Bonus: How to Transfer Documents from PC to PC
As some people are also interested in how to transfer documents from PC to PC, here we will introduce how to transfer documents from PC to PC.
There are many ways one can transfer documents from PC to PC, such as using Windows Easy Transfer, PC Mover, Cloud Storage Service, movable external storage, transfer cable, etc.
Windows Easy Transfer is a function released by Microsoft in Windows Vista, Windows 7/8/8.1 but not in Windows 10, which allows users to transfer files and settings from old Windows version to a newer one. Users can transfer user account, documents, music, pictures, Email, Internet favourites, videos and more via a transfer cable, network, removable external hard disk or USB flash drive. Note that this tool cannot transfer applications or migrate data from a 64-bit to a 32-bit windows operating system.
PC Mover is also a program developed by Microsoft for you to transfer files, which contains two versions - PC Mover Express and PC Mover Professional. Unless you want to transfer full applications, the PC Mover Express is enough for you to transfer files. Besides, users can also transfer files in three ways: Using a network, Laplink Ethernet Cable or Laplink USB cable. However, PC Mover does not make a backup of your transferred files on your old PC. So, after transfer, you'd better make a backup of files on your new PC.
We talk about several Cloud Storage Service (Google Drive, Dropbox, Microsoft OneDrive) above, here you can also use Cloud Storage to transfer documents from PC to PC by uploading from one computer and downloading from the other. It's very easy.
Besides above methods, you can also use a movable external storage to copy and paste files between two computers, or you can use a transfer cable to connect two computers directly to transfer documents from PC to PC.
Conclusion
The above are all about how to transfer files from PC to iPad. Although there are total 8 methods, you can easily see from above that some are inefficient. Personally, I highly recommend you to use Coolmuster iOS Assistant, which is efficient, highly secure and easy-to-use. Of course, you can also try other methods according to your demand.
If you encounter any problem during use or if you have something to let us know, feel free to share your opinion by leaving a comment below.
Related Articles:
How to Transfer Music from Computer to iPad (New Tips in 2021)
How to Transfer Music from iPhone to Computer Effectively? (4 Tips)
5 Ways on How to Transfer Photos from Computer to iPhone
6 Easy Ways to Transfer Files From Mac to iPhone













 Download for PC
Download for PC
 Download for Mac
Download for Mac
