Are you looking for different ways to backup iPhone X/8 Plus/8? Then you have come to the right place. As is known to all, backing up personal files is so important, especially when you accidentally delete your contents from iPhone, iPad, or iPod touch, or damage your iOS data, or get lost of your iDevice. So, here in this article you are offered 3 different methods to backup iPhone 8/8 Plus/X to iTunes, iCloud or computer. You can choose your favorite way to sync iPhone data.
Method 1. How to Backup Data from iPhone 8 to iTunes
Method 2. Guide to Transfer or Backup iPhone 8 Contents to iCloud
Method 3. How to Export or Backup iPhone 8 to Windows PC/Mac
Using iTunes to backup iPhone 8 data is a common way for iOS users. However, please be noted that if you have enabled the feature of automatically sync when this iPhone connect to computer, iTunes will delete the data that have not synced to iTunes yet from your iPhone. So, if you are not sure if you have enabled this feature, or iTunes library does not contain all the files you want on your iPhone, it is better to use Method 3 - backup iPhone 8 to computer.
Here is how to sync iPhone data to iTunes:
1) Download and install the latest iTunes on your computer (Mac or Windows PC), then launch iTunes on your Mac or Windows computer. After that, sign in to iTunes with your Apple ID.
2) Connect your iPhone to computer with a USB cable, and then iTunes might detect your iPhone and show the interface with your iPhone information as below.
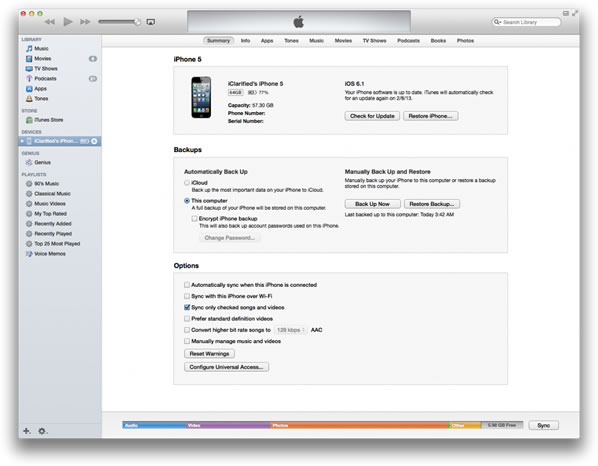
3) Click "Back Up Now" button under Backups section on the right panel, and then iTunes will start to backup your iPhone data right now. When the backing up process is finished, you have successfully backed up your iPhone 8 data to iTunes.
You can check all the iTunes backup files from iTunes by visiting Preferences from iTunes menu.
You May Be Interested In: Useful iTunes Backup Tips You Can't Miss
You can use iCloud to backup your iPhone 8 data in case of data lost, and also iCloud offers every users 5G free iCloud storage space to store iPhone data. Of course you can buy more iCloud storage space from iCloud as well.
However, when you restore data from iCloud backup files from your iPhone 8 directly, it will erase all contents from your device for restoring iCloud backup into iPhone. Or you can also selectively recover data from iCloud backup into iPhone with the help of iCloud Backup Extractor.
You can backup iPhone 8 data on iOS device directly, here is how to backup iPhone 8 files to iCloud:
Step 1. Unlock your iPhone 8 and go to "Settings" from the Home screen.
Step 2. Tap on "iCloud" option under iPhone Settings. If it asks to log into iCloud account with Apple ID and password, just enter it to go on.
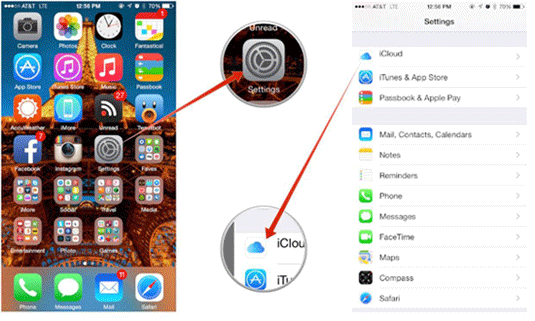
Step 3: Enable the "iCloud Backup" feature under the Backup page, then click on "Back Up Now" option to start backing up iPhone data to iCloud.
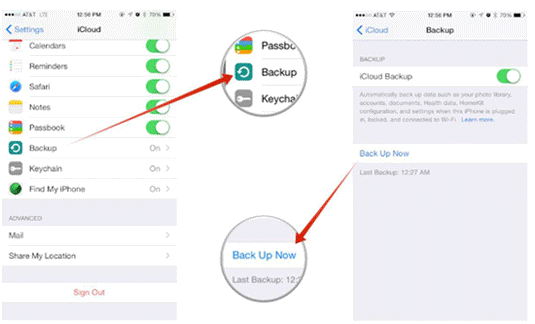
During the backing up process, please keep your iPhone connected to an available Wi-Fi network, or the process might fail for poor internet.
Can't Miss: How to Download iCloud Backup to Computer
To backup iPhone 8 data to computer (Windows PC/Mac), it is highly recommended a professional all-in-one iPhone Data Manager - Coolmuster iOS Assistant for Windows PC (and its Mac version iOS Assistant for Mac) to all. With it, you can easily either backup the whole iPhone data to computer all at once, or selectively export/backup some of iPhone files after previewing and selection.
Besides, this tool enables you to transfer or backup all types of contents, including contacts, SMS, photos, videos, music, notes, calendar, apps and more from iPhone X/iPhone 8/iPhone 8 Plus/7/7 Plus/6S/6/5, as well as iPad and iPod touch to computer. And it also supports to import various files from computer to iPhone as well.
Here is the download links for this software in Mac and Windows PC, you can download the right version on your computer and then backup your iPhone 8 at once.
Here is how to use the tool:
Step 1. Connect iPhone 8 to computer
Choose to download Windows or Mac version of the software according to your computer. Here it takes Windows version as example. Just install and launch the program, and then link your iPhone 8 to the PC with a USB cable.

Step 2. Preview and select iPhone data for backup
After the iPhone 8 is detected by the program, all the file from iPhone will be displayed on the interface within different categories. You might directly visit to different file type tabs to preview the specific information.
For example, click the "Contacts" tab from the left side, then preview and select the contacts you want for backup.
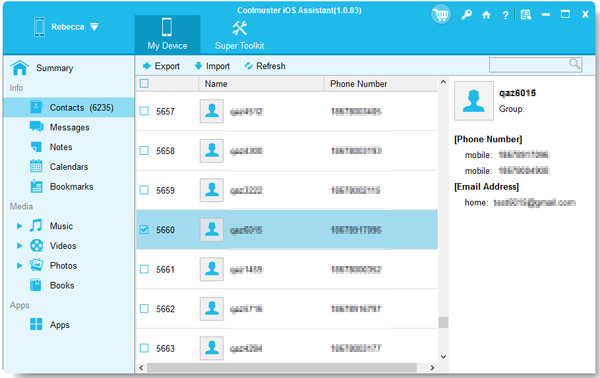
Step 3. Transfer or backup iPhone 8 files to computer
After selecting the items you want to backup on computer, just click the "Export" button from the top menu. Then all the selected iPhone 8 data will be transferred to computer in no time.
Now, it's your turn to use Coolmuster iOS Assistant to transfer and backup iPhone data to computer.
Related Articles:





