
Top 3 Ways to Sync iPad to New Computer without Erasing Data in 2022

"Hi everyone, my MacBook's logic board is dead, and I currently do not have the extra money to fix it. So, I'm using a friend's old Dell in the meantime. My question is: when I plug my iPad/iPod in to put songs/other files on there, would everything be erased? I don't want to lose anything I already have as I can only get on the MacBook..."
- Excerpted from Apple Discussion
It's common for people to sync iPad to a new computer. Maybe your old computer or iPad gets broken, or your iPad runs out of space. Whatever the reason is, you may not want to lose anything from your iPad. Thus, how to sync iPad with the new computer without erasing data? This tutorial makes the process easier with three alternative ways.

Way 1. How to Sync iPad to New Computer without Erasing Data via Coolmuster iOS Assistant
Way 2. How to Transfer iPad to New Computer via iTunes
Way 3. How to Move iPad to New Computer via iCloud
The easiest way to sync iPad to a computer without erasing data is using the powerful software Coolmuster iOS Assistant. As the name indicates, it serves to manage and transfer iOS data on a computer. What's more, it also makes it simple to back up the iOS data to a computer and restore the backups to your iDevice.
The highlights of Coolmuster iOS Assistant:
* Selectively sync iPad data to a computer, including contacts, photos, music, messages, videos, iBooks, bookmarks, notes, apps, calendars, and other files.
* Import iBooks, calendars, contacts, etc., from the computer backup to your iPad.
* One-click to back up everything on iPad to a Windows PC or Mac and restore the backups to another iDevice.
* Preview and choose the wanted files to sync.
* Easy to use, read-only, and fast syncing speed.
* Cause no data loss during the syncing process.
* Support all iPad models (iPadOS 14 included), such as iPad 8/7/6/5/4/3/2/1, iPad Air 4/3/2/1, iPad Pro 5/4/3/2/1, iPad mini 5/4/3/2/1, iPad mini with Retina display, iPad with Retina display, etc.
To sync iPad to a new computer without losing data:
1. Launch Coolmuster iOS Assistant on the computer.
After installing and opening the program on your PC, connect your iPad to the PC via a USB cable.
2. Make your iPad recognizable by the computer.
The program will start detecting your device. If asked, click the Trust option on your iPad and tap the Continue button on the interface to move on.

3. Sync iPad to the new computer.
When connected, you will see your iPad's information on the interface. To sync iPad data to the PC, choose the category you want to transfer from the left sidebar, preview and tick the desired items, and hit the Export button on the top menu to start syncing files to your computer.

Further reading:
How to Back up and Restore iPhone with or without iTunes?
How to Transfer Music from Computer to iPad? (New Tips in 2021)
iTunes is a reliable and official way from Apple. By connecting your iPad to a PC or Mac, you can sync apps, movies, Podcasts, music, photos, and other purchased files from your iPad to the computer for free.
How to connect iPad to iTunes?
1. Run the latest version of iTunes on your computer and plug your iPad into the computer using a USB cable.
2. Tap the iPhone icon when it appears in the iTunes window, select Summary from the left panel, and hit the Back Up Now button under Backups.
It takes a while to back up the iPad data to the computer. Would you please not use your iPad and keep it connected before the syncing process is complete?
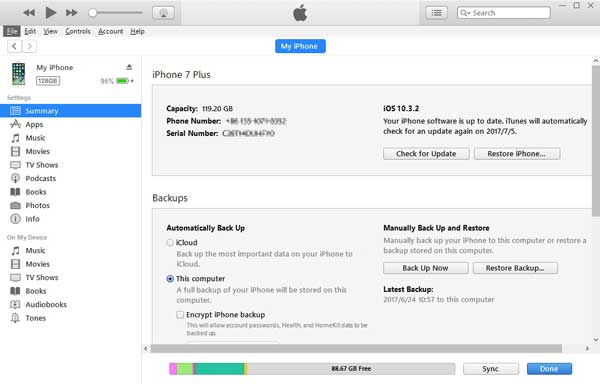
Guess you like: It is easy to import pictures from your iPhone to your Lenovo laptop. Let's check it out.
iCloud is Apple's other way to sync an iPad to a new computer. As a cloud service widely compatible with various iPads, computers, and browsers, you can back up and access files across different devices. Also, it syncs iPad data to the computer wirelessly, freeing you from using cables.
The only drawback is that the limited 5GB of free storage is easily used up. Hence, you will have to buy more storage if needed.
How to connect iPad to computer wirelessly?
1. Sync your iPad to iCloud. Open iPad's Settings > click your Apple ID > iCloud > enable the content you want to sync.

2. Download iCloud files to your computer. Visit iCloud.com from a computer browser and sign in with the same Apple ID and password you use on the iPad. Then go to the file type you require, choose the files you want to download, and save them to your new computer.

All the three ways to sync an iPad to a new computer fulfill your different needs. For people who wish to preview and selectively sync iPad data to a computer without losing data, Coolmuster iOS Assistant is the best choice for you. If you prefer the wireless way, iCloud is there for you, but it won't let you preview and back up the desired files.
However, I don't recommend iTunes for you since the automatic syncing feature may cause data loss. Yet, you cannot preview data on iTunes. Anyway, it's up to you to make the decision.
Related Articles:
How to Transfer Music from iPad to Computer? Top 3 Ways You Can't Miss
The Easiest Way to Sync iPad with Mac Computer
How to Back up iPad to Mac Easily? (Top 4 Ways)
7 Easy & Quick Ways to Transfer Photos from PC to iPad (With or Without iTunes)
How to Transfer Photos from iPad to PC without iTunes? 8 Easy Ways for You





