
Tips on How to Transfer Voice Memos from iPhone to Computer or iTunes Library

Summary: Wondering how to back up iPhone voice memos? This post is about to show you how to transfer voice memos from iPhone X/8/8 Plus/7/7 Plus/6s Plus to computer or iTunes Library. Just have a look at this user guide to learn the simple and straightforward approach.
The ability to quickly record memos is an underestimated feature on the iPhone. With the built-in iPhone Voice Memos app, iPhone users can record lengthy thoughts or instructions on the go. And it also can used to record some important talking like interview, meeting, speech and so on. Obviously, this is the one of the most frequently used features of iPhone in the daily life and work. When you're recording more and more excellent speeches on your iPhone, then problem is coming.
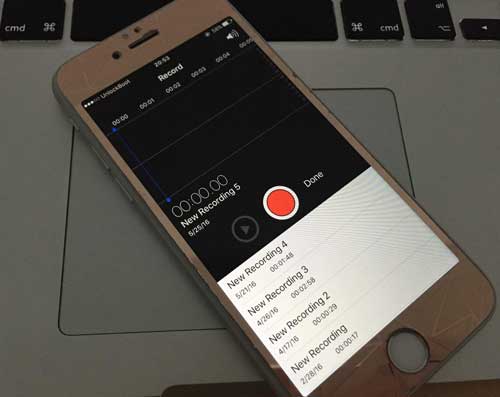
We all know that the storage space of iPhone is limited, so if you want to record more and more voice memos in the daily life and work, you'd better to transfer some older voice memos from iPhone to computer to free up more spaces on iPhone, or transfer important voice memos from iPhone to iTunes Library for backup. Under this situation, we are here to meet your demands.
[Tutorial 1] How to Copy Voice Memos from iPhone to Computer Effortlessly
[Tutorial 2] One-click to Export Voice Memos from iPhone to iTunes Library without Overwriting
[Tutorial 3] How to Sync Voice Memos from iPhone to iTunes via iTunes
Advantages of Transferring Voice Memos from iPhone to PC or iTunes Library:
- Free up more spaces on iPhone so that you can save more new data as you like.
- Keep your voice memos in a secure place - your computer, so that you'll never lose it on iPhone when you failed to jailbreak or upgrade.
- Easily share your iPhone voice memos with your friends after backing up iPhone files on computer or iTunes Library.
...
Coolmuster iOS Assistant - The iPhone Voice Memos Transfer You'll Need
Just as mentioned above, you'd better find a professional iPhone Voice Memos Transfer to help you transfer voice memos for backup. If you don't have a clear idea about this program, you can take this Coolmuster iOS Assistant (Windows/Mac) into your consideration.
With the Coolmuster iOS Assistant software, you are enabled to quickly export voice memos from iPhone to computer or iTunes Library for backup. Importantly, when you sync iPhone voice memos to iTunes Library, this program enables you to create multiple iTunes backup files for your iPhone and will not overwrite the existing iTunes backup files like iTunes does. And it requires no professional skills for both beginners and experts. So it is unnecessary for you to worry about this program is hard to handle.
What's more, it supports to work with all iPhone, iPad and iPod devices, including iPhone X/8 Plus/8/7 Plus/7/6s Plus/6s/6 Plus/6/5S/5/SE, iPad Pro, the new iPad, iPad Air, iPad 2/1, iPad mini, iPad with Retina display, iPod touch/Shuffle/Nano/Classic and etc. So you don't need to worry about the compatibility of the iPhone Voice Memo Transfer - Coolmuster iOS Assistant.
Now, get the free trial version of this program. Both of Windows and Mac versions are offered below, please download the right version of the program on your computer and follow the steps as follows to start transferring your iPhone voice memos without hassle.
Bonus Article:
Best Voice Memo Manager for iPhone
To help you easily transfer voice memos from iPhone to computer for backup, please try the Coolmuster iOS Assistant at first, which allows you preview and select the desired voice memos on iPhone, and transfer them to computer (either PC or Mac) all at once easily. This tutorial takes Windows version for an example, Mac users can also refer to the same steps as follows.
After the installation, you can follow the below steps to start your transferring process:
1) Connect your iPhone X/8/8 Plus/7/7 Plus to computer via USB cable and then launch the program, you'll get a interface just like the below. Please follow the onscreen prompt to tap "Trust" option on your device and click "Continue" option on the program to move on.

See what to do if iDevice fails to connect >>
2) When your iPhone has been connected to the program successfully, you will see the main interface of the program with your device info and manageable file types for your iOS device.

3) Click "Music" > "Voice Memos" on the left panel, you'll see all voice memos on your iPhone will be listed in the right panel. You can select the wanted voice memos and hit "Export" button to export from iPhone to your local drive on computer immediately. If you want to backup all voice memos, then you can select all files with "Check All" option before clicking "Export" button.

With 3 simple steps, you can successfully backup iPhone voice memos to your personal computer without zero losing.
Can't Miss:
Transfer iPad Photos to Computer/iTunes
How to Transfer Music from iPod to iPhone
As mentioned above, if you directly sync voice memos from iPhone to iTunes Library via iTunes, the new iTunes backup will overwrite the previous iTunes backup and iTunes only stores one backup file for one device. In this case, you may lose some important data when you delete files on your iPhone when syncing your iPhone data to iTunes through iTunes.
Luckily, the recommended Coolmuster iOS Assistant - iPhone Voice Memos Transfer has solved these problems. With it, you can make more than one iTunes backup files for one iDevice and the new iTunes backup file will not replace or delete the existing iTunes backup file. In a word, you will not lose any data when you sync your iPhone.
Now, let's see how to sync voice memos from iPhone to iTunes Library with 1-click:
1) After connecting your iPhone to computer and the program has detected your device, please go to "Super Toolkit" section and hit "iTunes Backup & Restore" option.
2) To backup data, please click "Backup" button on the pop-up window, choose your device from the drop-down menu for backup, choose "Backup file(s) to default iTunes backup location" option and hit "OK" button to start backing up iPhone data to iTunes Library right away. This will backup all data on your iPhone, including the voice memos you need.

BTW, you can also choose another customized location on computer to store your newly created backup file by choosing "Customize" option and hit "Browse" option to preview the target file location.
How to Restore iTunes Backup File to iPhone?
When you need to restore the iTunes backup files to your iPhone, please click "Restore" button from the pop-up window of iTunes Backup & Restore on Super Toolkit section, then choose your device and the target backup file to restore and hit "OK" button to start restoring iTunes backup files to any of your iDevice with ease.

Can't Miss:
How to Transfer Movie from iPad to Computer (Mac/Windows)?
How to Transfer Files from iPhone to iPhone
It is less recommended to sync iPhone voice memos to iTunes Library with iTunes app. The reason is as above. Here this user guide will show you the instructions to import voice memos from iPhone to iTunes for your reference if needed. However, please remember to backup up your iPhone data to computer in case of unexpected data lost for improper operation in iTunes.
Now, let's see how to move voice memos from iPhone to iTunes through iTunes:
1) Connect your iPhone to PC with a USB cable. Please make sure you have downloaded the latest iTunes version to avoid unwanted iTunes errors. You can also update iTunes by going to "Help" > "Check for Updates" on iTunes.
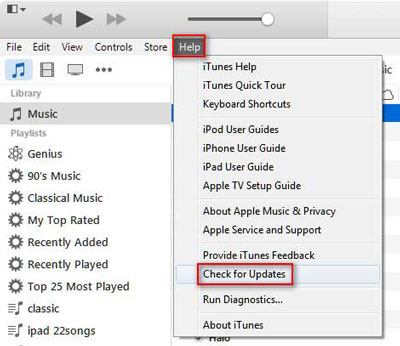
2) Launch iTunes on your computer and hit the iPhone icon on the top.
![]()
3) Now, please click "Music" tab on the left panel, check "Sync Music" and "Include voice memos" options on the right panel. This will load your voice memos from iPhone to iTunes.
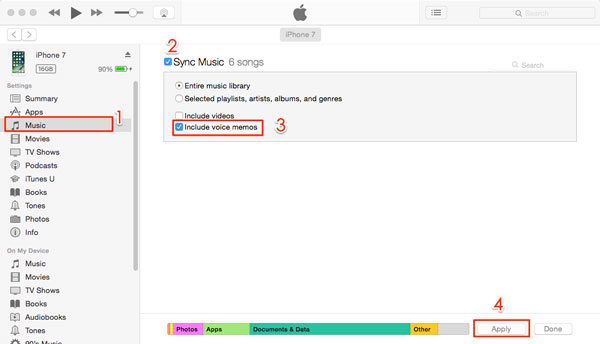
4) Finally, please click "Apply" button below to start syncing and downloading your voice memos from iPhone to iTunes Library. Just wait for a while to complete the whole process.
Words in the End:
Now, you have learnt different ways to sync voice memos from iPhone to computer or iTunes library, you are freely to choose one of them to back up voice memos on your iPhone. If you have any questions about the Coolmuster iOS Assistant or the instructions, please leave your comment below, we'll try our best to help you. Thanks for your support.
Related Articles:
Useful iTunes Backup Tips You Can't Miss
Best iTunes Alternative for Backing up iPhone
Best iTunes Alternative for Backing up iPhone
Best Way to Encrypt iPhone Backup Files
How to Transfer Photos from iPhone to iPad Air Easily?





