
7 Quick Ways to Transfer Photos from PC to iPad (With or Without iTunes)

iPad is a portable device with an outstanding screen, you may need to transfer photos from your computer to it due to multiple purposes, no matter at work or during your free time. But the transferring process is not as easy as we think it should be. Since PC and iPad are two different operating systems, we can't simply drag and drop the photos. So, how to transfer photos from PC to iPad? Many people will use iTunes or iCloud syncing. Are there any other ways? Of course! Follow this article and you will know 7 simple ways to import photos from computer to iPad.
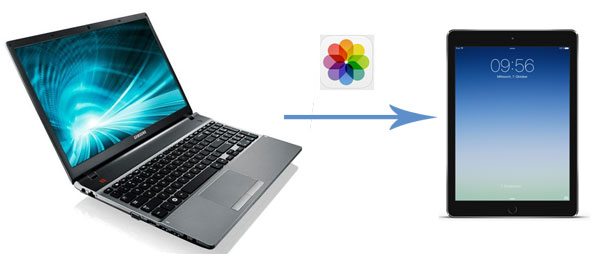
Part 1:How to Transfer Photos from PC to iPad without iTunes
1.1 How to Transfer Photos from PC to iPad with iPad Photo Transfer
1.2 How to Import Photos from PC to iPad Using iCloud
1.3 How to Copy Photos from Computer to iPad via Google Photos
1.4 How to Transfer Photos from Computer to iPad by Google Drive
1.5 How to Transfer Picture from Computer to iPad with Dropbox
1.6 How to Transfer Photos from Computer to iPad via Email
Part 2:How to Transfer Photos from Computer to iPad via iTunes
Want to know how to transfer photos from pc to iPad without iTunes? In this part, we offer 6 ways to help you import photos to iPad without the need for iTunes, read on and learn more.
There is an easy and efficient way to transfer photos from PC to iPad. All you need to do is to embrace a middleman -- iPad Photo Transfer. This is a very useful tool which considered as a great alternative for iTunes. It helps you to transfer data including photos from PC to iPad and vice versa without iTunes or iCloud.
This tool packed with a bunch of useful features, let's check it out:
* Transfer photos from PC to iPad quickly and safely.
* Transfer data including photos, music, contacts, movies, playlists, voice memo, music video, books and more between computer and iPad/iPhone/iPod.
* Import iTunes to iPhone or computer easily.
* Easy to use - transfer your files in 3 simple steps.
* Other useful features: edit your contacts, customize your ringtones and convert HEIC image to JPG or PNG image, etc.
This software is fully compatible with all types of iPad, iPhone, and iPod, including the iPad Pro, the new iPad, iPad Air, iPad 4/3/2/1, iPad mini, iPad with Retina display and more.
You may also like:
5 Ways on How to Transfer Photos from Computer to iPhone
Full Guide to Transfer Files to iPad [10 Ways]
Now, download the free version of iPad Photo Transfer and give it a try:
Here is the guide on how to transfer photos from PC to iPad with iPad Photo Transfer:
Step 1: Run the software on your computer, and then connect your iPad to computer via a USB cable.

Step 2: Go to the Photos section then click Add icon on the top.

Step 3: Select the required photos to import to your iPad.
Connect > select > import, just that easy! Using iPad Photo Transfer, your photos from computer can be quickly transferred to iPad. You can also use it to transfer photos or other files from iPad to PC.
Tip: Learn more ways to transfer files from PC to iPad using USB >>
iCloud offers 5GB free storage space for apple users to sync their data to the internet and access them on different devices. iCloud is also a good way to import photos from PC to iPad. To use this method, you need to enable iCloud on your iPad, and download iCloud on PC to sync photos from PC to iCloud.
Here's how to transfer photos from computer to iPad via iCloud:
Step 1: On your iPad, go to Settings app > iCloud > Photos > Enable iCould Photo Library.
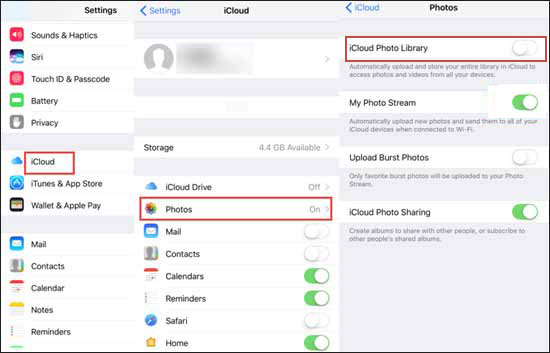
Step 2: On your PC, launch iCloud and sign in to it with your Apple ID.
Step 3: Click Options on the Photos tab. A folder appears, enable iCloud Photo Library along with Upload new photos and videos from my PC, click Done.

Step 4: Click Apply on the iCloud main interface.
Step 5: Click iCloud on your computer, click Upload photos and then select the photos you want to transfer.

Now, open the Photos app on your iPad, you can see the photos from computer are downloaded to your iPad.
Learn more:
Wonder make a comparison between resettings and erasing data for an iPhone? You can get the answer from this article.
Can you import your Outlook contacts to your iPhone? No? Then you can utilize these simple approaches.
Speaking of the cloud service, Google photos is also well-received by many users. Offering unlimited free space for high quality photos, this app allows you to back up your photos and access them on the website or any device. To copy photos from computer to iPad via Google photos, you can upload photos to the Google Photos and download them to your iPad.
Let's see how to transfer photos to iPad via Google Photos:
Step 1: On your computer, log in to photos.google.com with your Google account.
Step 2: Click Upload on the top-right corner, select the photos you want to transfer.
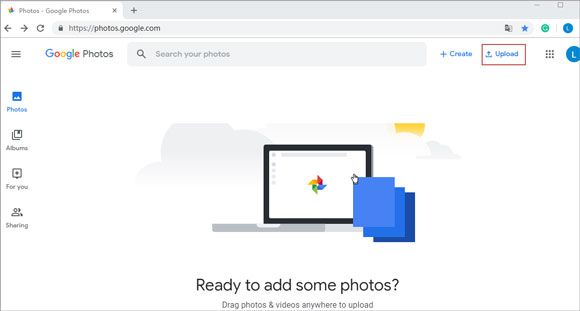
Step 3: Choose the size of the photos (Original or High Quality) that you want to store.
Step 4: On your iPad, download and open Google Photo, find the photos you want and tap the Share icon, choose Save image.
Learn more: How to unlock a SIM locked phone without hassle? Read this post, and you will know it.
Google Drive offers 15 GB for us to back up our files like photos to cloud. The steps of using Google Drive to transfer photos from computer to iPad is similar to Google photos.
Here's how to transfer pictures from PC to iPad via Google Drive:
Step 1: On your computer, log in to Google drive webiste with your Google account.
Step 2: On the top-left corner, click New button > Folder. Name the new folder "photos" or whatever you like.
Step 3: Click New > File upload. Select the photos that you want to transfer from computer to iPad and click Open. Now the photos have uploaded to the cloud.

Step 4: On your iPad, open the Google Drive app and download the photos from computer to your iPad.
See also: Open this guide to mirror your iPhone to a Windows PC without software. Check it out.
Dropbox is a great tool that offers 2 GB free limited space to store, share files. Same as using other cloud services, we can use it to transfer pictures from computer to iPad as well.
Steps on how to transfer pictures from computer to iPad using Dropbox:
Step 1: Visit Dropbox website on your computer and sign in to a Dropbox account.
Step 2: Click Upload files and select the pictures from your computer. Click Done when the process is finished.

Step 3: On your iPad, download Dropbox and log into your Dropbox account.
Step 4: Select the photos you want and download them to your iPad by tapping the Download icon on the top-right.
Email can be used as an interface when it comes to transferring photos from computer to iPad. It is very easy to operate if you don't have many photos to transfer.
Here are the steps to copy photos from PC to iPad using Email:
Step 1: On your computer, log in to your email account.
Step 2: Select the photos you want and send them to your own account.
Step 3: Log in to your email account on iPad and download the photos.

iTunes is a default choice to transfer photos from computer to iPad for many people. Let's see how it works:
Step 1: Launch iTunes on your computer, and then connect your iPad to computer via a USB cable. Select the iPad icon located on the top-left of the menu.
![]()
Step 2: Click Photos under the Summary tab on the left. And then go to Sync Photos box.
Step 3: Select Choose folders. On the pop-up window, find the folder that stores the photos you want to transfer and then click Select folder to confirm.
- Step 4: Click Apply to transfer photos from computer to iPad.

In this way, if you add new photos to your folder on the computer, they will sync to your iPad automatically whenever your iPad is connected to the computer. It sounds very convenient but given the limited storage on iPad, it may not be a very ideal way to transfer your photos from computer to iPad.
So that's all for how to transfer photos from PC to iPad. Comparatively speaking, the easiest and most direct way is to use iPad Photo Transfer. It enables you to transfer photos from PC to iPad without iTunes or Wi-Fi connection. Using cloud service could be very inconvenient because if you run out of the storage space, you have to remove the old photos to free up space for you to transfer. But with iPad Photo Transfer, you are free from this trouble, you can transfer photos as many as you want to iPad anytime.
What is the most frequent way do you use to copy photos from pc to iPad? Please feel free to share your experience by leaving a comment below.
Related Articles:
How to Transfer Music from iPad to Computer? Top 3 Ways You Can't Miss
How to Transfer Photos from Computer to Phone (Android & iPhone)? So Easy!
The Easiest Way to Sync iPad with Mac Computer
5 Ways to Teach You How to Transfer Videos from iPad to Mac Easily
7 Ways to Transfer Photos from iPhone to Computer without iTunes [Great News for iPhone Users]
How to Transfer Photos from Samsung to Mac for Backup? 4 Ways in 2022





