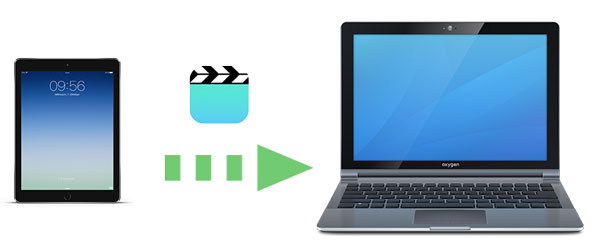
Part 1: How to Transfer Video from iPad to PC with Coolmuster iOS Assistant
1.1 How to Transfer Videos from iPad to Computer Individually
1.2 How to Transfer All Videos from iPad to PC with 1 Click
Part 2: How to Transfer Videos from iPad to Computer via iCloud
Part 3: How to Get Videos from iPad to Computer with Windows Explorer
Part 4: How to Upload Video from iPad to Computer with iTunes
Part 5: How to Download Video from iPad to PC with Google Drive
Part 1: How to Transfer Video from iPad to PC with Coolmuster iOS Assistant
Coolmuster iOS Assistant is a professional iOS data manager that helps you to organize and manage data on iPad/iPhone/iPod from your PC. With it, you can easily transfer videos from iPad to PC. What's more, this software also supports contacts, messages, photos, music, notes, bookmarks, books, calendars, apps and many more.
Overview of Coolmuster iOS Assistant:
>> A perfect data manager for iPad/iPhone/iPad to manage/add/edit/delete your data on PC safely and easily.
>> Enable you to easily transfer videos, photos, music, contacts, SMS, notes, calendars, bookmarks and apps from iPad/iPhone/iPod to PC.
>> Help you to import files including contacts, calendars, bookmarks, books and even iTunes backup files, etc. from PC to your iOS devices.
>> Fully compatible with all generations of iPad, iPhone and iPod, including but not limited to iPad Pro, iPad mini, etc.
Now please download Coolmuster iOS Assistant to transfer videos from iPad to PC.
Note: If you are a Mac user, you can click here to know about 5 ways on how to transfer videos from iPad to Mac easily.
1.1 How to Transfer Videos from iPad to Computer Individually
Coolmuster iOS Assistant allows you to select the specific videos from iPad and transfer them to PC without effort.
Here's the guide:
Step 1: Run iOS Assistant on your PC and then connect your iPad to PC
Download and launch Coolmuster iOS Assistant on your PC, and then connect your iPad to PC with a suitable USB cable. After your iPad is detected by the software, the main interface will be shown as below:

Step 2: Access and preview videos on iPad
Click "Videos" and your videos will be quickly scanned out. You can access and preview videos on iPad at ease.

Step 3: Transfer video from iPad to PC
Select the videos you want and click the "Export" button to transfer video from iPad to PC.
You may read: Smoothly Mirror iPhone to PC with no Software
1.2 How to Transfer All Videos from iPad to PC with 1 Click
Want to make a full backup for your iPad? With the help of Coolmuster iOS Assistant, you can transfer all files including videos from iPad to PC with 1 click.
Here's how:
Step 1: Run the software on your PC and then connect your iPad to PC. Once your device is detected by the software, go to the "Super Toolkit" section.
Step 2: Click the "iTunes Backup & Restore" tab and then select "Backup".
Step 3: Select your device to backup and then choose the location on your PC to store your backup file. Click "OK" to start to transfer.

Now, all your files including the videos on iPad are transferred to your PC with 1 simple click. You can restore them to your device again in the future using this iOS Assistant.
See also:
How to Transfer Files from iPad to PC? Best 5 Ways For You
[Fixed] How to Transfer Photo Albums from iPhone to PC with Ease?
Part 2: How to Transfer Videos from iPad to Computer via iCloud
Using iCloud can help you transfer videos from iPad to computer wirelessly. But admit it, 5GB free storage space provided by iCloud will be soon filled up as you not only backup your iPad but also other iOS devices to iCloud, especially when you store some large files like videos. Anyway, it is a useful way to help you transfer files between your devices.
Here's how to transfer videos from iPad to computer using iCloud:
Step 1: Turn on iCloud Photos on your iPad
On your iPad, open the "Settings" app > tap your name > "iCloud" > select "Photos" and turn on "iCloud Photos".
Step 2: Open iCloud for Windows on your PC
On your PC, open iCloud for Windows and log in to it with your Apple ID. Select "Photos" and click "Options". Tick "iCloud Photo Library" and "Download new photos and videos to my PC".

Guess you need: Is iCloud backup stuck on estimating time remaining? If so, you can utilize these methods to cope with it.
Part 3: How to Get Videos from iPad to Computer with Windows Explorer
Using Windows Explorer is a simple way to get individual video from iPad to computer as it only requires a USB cable. But the files on your iPad will not be categorized into different types, it may take some effort to locate the video you want.
Here's how to get videos off iPad with a USB cable:
Step 1: Connect your iPad to PC via a USB cable, you may need to tap "Allow" on your iPad to continue.
Step 2: On your PC, go to "This PC" and find your iPad under "Devices and drives", open it to access the data on your device. Click "Internal Storage".
Step 3: The videos and photos on your iPad are stored on the folder named "DCIM". Open it and select the videos you want to get them from iPad to your computer.

See more: You can surely unlock your Apple account without your phone number. Let's check it out.
Part 4: How to Upload Video from iPad to Computer with iTunes
You can also use iTunes to upload video from iPad to computer. To use this method, please make sure to install the latest version of iTunes on your computer.
Below are the steps to transfer videos from iPad to computer using iTunes:
Step 1: Connect your iPad to computer with a USB cable.
Step 2: Launch iTunes on your computer and click the device icon on the interface.
Step 3: Click "Movies" on the left side of the menu and select "Sync Movies" to transfer movie from iPad to computer.
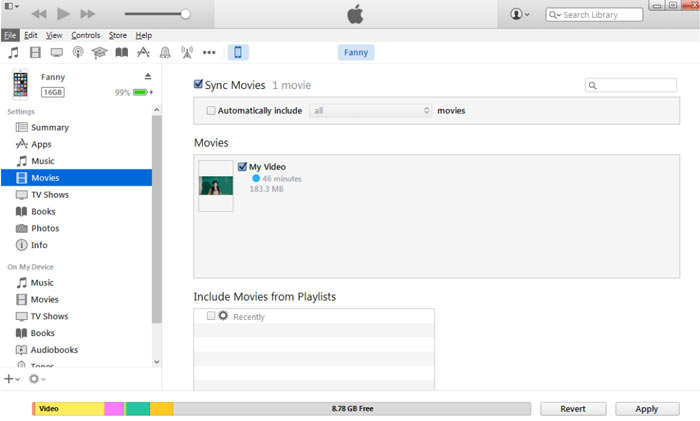
Learn more: You can get a tool to unlock your iPhone for free in this article. Let's click it.
Part 5: How to Download Video from iPad to PC with Google Drive
Google Drive offers 15 GB storage space for free, it is another option for you to download video from iPad to PC wirelessly.
Here's the guide:
Step 1: Download and open Google Drive on your iPad, log in to it with your Google account.
Step 2: Tap the "+" icon and tap "Upload", then tap the three-dash icon on the top-left corner and select "Videos".
Step 3: Select the required videos and transfer them to Google Drive.
Step 4: On your PC, open Google Drive website and download video from iPad to your PC.
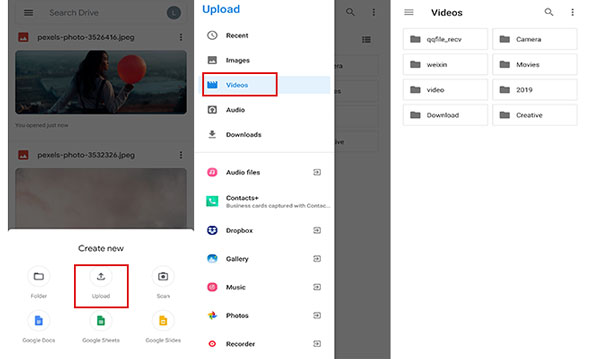
Final Words
With the methods mentioned above, you can easily transfer video from iPad to PC. Among these methods, Coolmuster iOS Assistant is the best way to solve the problem. It has a user-friendly interface and much easier to operate compared to iTunes. You can import videos from iPad to PC quickly and safely with this professional tool without the Wi-Fi connection. Welcome to download it and give it a try!
Related Articles:
7 Ways to Transfer Photos from PC to iPad (With or Without iTunes)
How to Import Photos from iPhone/iPad to Windows 10? 6 Easiest Methods for You!
How to Transfer Music from iPad to Computer? Top 3 Ways You Can't Miss
3 Ways to Transfer Text Messages from iPhone to Computer? [Can't Miss]













 Download for PC
Download for PC
 Download for Mac
Download for Mac
