
[Solved] How to Transfer iPhone Photos to SD Card with Original Quality?

- Apple Support Community
Sometimes, you may want to transfer iPhone photos to an SD card, USB, memory card, or external hard drive. For example, your iPhone gets full, and you want to release the iPhone storage, or you need to present some precious photos at a conference. Well, do you know how to transfer iPhone photos to an SD card?
This post concentrates on the six tested solutions for the issue. Check the step-by-step instructions if you are bothered by the problem.
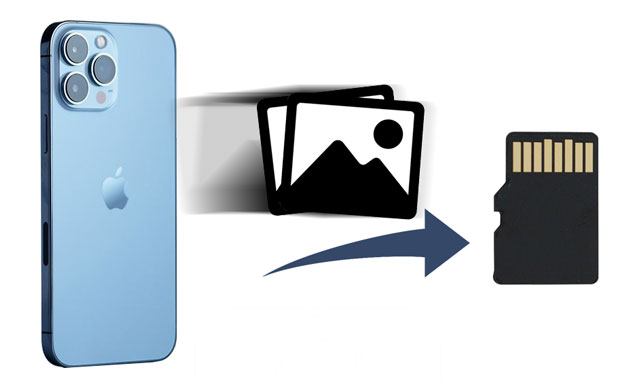
Part 1. How to Transfer Photos from iPhone to SD Card without an Adapter
Part 2. How to Move Photos from iPhone to Micro SD Card via a Lightning Adapter
Bonus FAQs about iPhone to SD Card Transfer
Nowadays, many Apple adapters allow you to directly export files from the device to a USB or SD card. It is rather convenient and user-friendly. But what if you don't have such an adapter? You can check the five feasible ways below to export iPhone photos to an SD card without an adapter.
You can export iPhone photos to the SD card via Windows Explorer if you have a Windows PC. It is an easy and handy tool without installing extra apps.
How to transfer photos from iPhone to an SD card with a computer?
1. Connect your iPhone to the computer via a USB cable and plug the SD card into the computer with an SD card reader.
2. Ensure that the computer can detect your iPhone.
3. Open This PC > tap your iPhone name > Internal Storage > DCIM > 100APPLE. Then open the SD card in another window.
4. Drag and drop the photos you want to transfer to the SD card.

You might need: Want to AirDrop files from an iPhone to a MacBook? Then you can follow this guide.
Assume you are a Mac user. You can use the Photos app on your Mac to export iPhone photos to an SD card. It is free to use and reliable.
How do I transfer all my photos to my SD card on a Mac?
1. Connect your iPhone to your Mac using a USB cable and trust the computer on your iPhone.
2. Open the Photos app on your Mac, and you will see the iPhone Camera Roll photos and videos.
3. Click Import All New Items or Import Selected to continue.
4. Insert the SD card into an SD card reader and connect it to the Mac.
5. Make the SD card the destination for storing photos and hit Import.
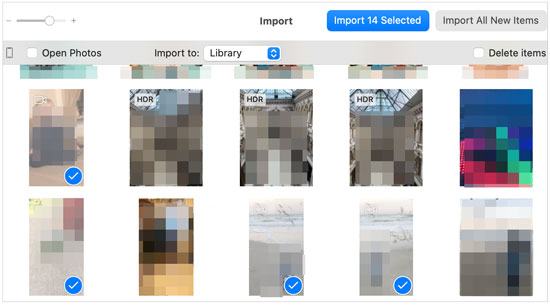
See more: Having trouble transferring videos from Samsung to iPhone? Here are 8 useful transfer way for your reference.
Another simple way to sync iPhone photos to an SD card is using Coolmuster iOS Assistant. It is an iPhone manager that works on Windows 11/10/8/7/Vista/XP and macOS X10.9 or above and enables you to transfer and manage iPhone data with ease.
The highlights of Coolmuster iOS Assistant:
How to transfer photos to an SD card from an iPhone selectively?
Note: Please ensure that iTunes or the Music app can detect your iPhone, or the program may fail to recognize it.
1. Install and run Coolmuster iOS Assistant on your computer.
2. Connect your iPhone to the computer using the original lightning cable and trust the computer on your iPhone when prompted. Then plug the SD card into the computer via an SD card reader. Once detected, it will display the iPhone information on the home interface.

3. Select Photos on the left panel and view all the iPhone images and videos on the right side. Next, check the wanted pictures and hit the Export button. Later, select the SD card as the storage path on the popup to export them to your SD card.

Further reading:
2 Easy Ways to Transfer Music from iPhone/iPod to an External Hard Drive
[2022] How to Transfer Photos from Android Phone to External Hard Drive Directly?
This method works on a computer. You can sync iPhone photos to your iCloud account and download them from iCloud.com to the SD card. Below is how.
1. Open iPhone's Settings > tap your name > iCloud > Photos > turn on iCloud Photo Library to sync the iPhone photos to iCloud.

2. Connect your SD card to your computer using an SD card reader and open iCloud.com from a computer browser.
3. After signing in with the same Apple ID credentials you used on your iPhone, tap the Photos tab and choose the photos you wish to transfer.
4. Set the SD card as the destination and download them to your SD card.

Guess you like: How to transfer passwords to a new iPhone? You can follow these tricks.
Suppose you only export a few photos to the SD card. In that case, you can use a frequently used email account to complete the task. However, note that most emailing services limit the attached pictures and documents to 25MB per email. Thus, the process may be cumbersome and clumsy if you need to transfer multiple photos.
Let's check how it works:
1. Open the Photos app on your iPhone and select the wanted photos to send.
2. Tap the Share icon > Mail > fill in another email account as the recipient > hit Send.
3. Connect the SD card to your computer using an SD card reader.
4. Log in to your email account from a web browser and download the attachment from the new email to the SD card.

Learn more: This guide will tell you 3 flexible methods on synchronizing photos between Android devices. Let's check it out.
As mentioned above, you can buy an appropriate SD card adapter to transfer photos to it directly. All you need to do is to insert the SD card into your iPhone. But it may cost you a bit.
How do I transfer photos from iPhone to SD card without a computer?
1. Insert the SD card into an SD card adapter and connect the adapter to your iPhone.
2. Open the Photos app on your iPhone, select the photos you want to copy, and tap the Share icon.
3. Click Save to Files > NO NAME (or the USB device name) > select a destination folder to save the photos.

1. How to move storage from iPhone to SD card?
You can move large media files to the SD card in the above ways.
2. Can I transfer photos from my iPhone to a camera SD card with a camera SD card adapter?
No. Generally, a camera SD card adapter only supports moving photos from the SD card to an iPhone. You can use other SD card readers to complete this.
That's how to transfer iPhone photos to an SD card. Anyone who wishes to preview pictures and select the wanted items to copy must try Coolmuster iOS Assistant. It works with multiple common Apple photo formats and is user-friendly to use. Moreover, it lets you manage the iPhone data simultaneously and is much more worthwhile than purchasing an SD card adapter.
Related Articles:
How to Transfer Photos from SD Card to iPhone in 4 Useful Ways? (Ultimate Guide)
4 Ways to Transfer Photos from iPad to SD Card (with Illustrations)
How to Transfer Photos from Flash Drive/USB/Thumb Drive to iPhone 13/12/11?
How to Transfer Photos from iPhone to Flash Drive with or without Computer? (iPhone 13 Supported)
How to Transfer Videos from iPhone to USB Stick with or without a Computer?
3 Simple Ways to Back Up iPhone to Flash/USB/Thumb Drive (Reassuring Guide)





