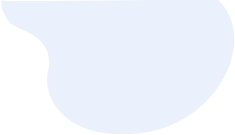
How to Recover Data from Broken or Dead Samsung Galaxy S/Note?
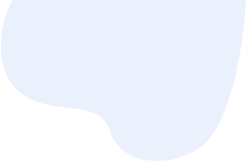
There are so many reasons that can cause a Samsung phone, such as Samsung Galaxy S6/S5/S4, Note 5/4/3 broken or dead, from dropping by accident, water damaged and other unexpected scenarios. No matter how you get your Samsung phone damaged, there is one question you care about: how to recover data from a broken or dead Samsung mobile phone?
Part 1. Is it possible to restore data from a damaged Samsung phone?
Part 2. How to Extract Data from Broken Samsung (Black Screen, Forgot Password, etc.)?
Part 3. How Can I Recover Data from Bricked, Crashed, etc. Samsung?
Part 4. Avoid Losing Data by Backing up Crucial Samsung Data
If your Android phone, such as Samsung Galaxy S9/S8's screen broke up, you may eager to get back all important data like contacts and text messages from this damaged Samsung phone, especially when you didn't back up your Android data. Since the Samsung device have broken or damaged, that means you may cannot operate it normally.
So the common data recovery solution may not helpful and useful on these damaged or broken Samsung devices. However, it doesn't mean that is impossible to retrieve data from a broken or dead Samsung Galaxy. Your Samsung device is physically damaged, but the phone data would be safe and sound. This article is going to show you the detailed solutions on recovering data from broken Samsung phones in various situations. You can select the right solution according to your own needs.
If your Samsung device stays in broken, black, non-responsive screen, or you cannot touch it to operate, you can use this method to extract your needed data from a dead device. Because this solution will not require you to enable USB debugging or root your device which needs a working screen on the device.
To do it, you need a tool like Broken Android Data Extraction as your life saver. It empowers you to data like contacts, messages, call logs, photos, music, etc. from a dead, broken or damaged Samsung phone without hassle. Now, just get the free trial version by clicking the below icon and follow the guide to start your data extracting journey.
Tips: Want to recover photos from your broken Samsung phone? Check this aritcle: How to Get Pictures Off a Broken Phone in 4 Ways
Step 1. Run the program and connect Samsung device to PC
Connect your damaged Samsung phone to the computer with USB cable, then launch this Samsung data recovery software. Directly select "Broken Android Phone Data Extraction" mode. Then, click "Start" button to get access to your phone's memory.
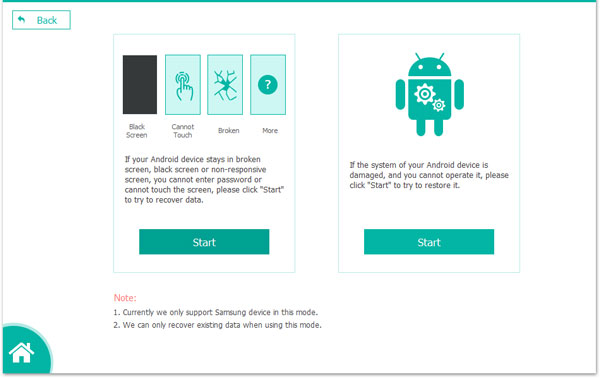
Step 2. Choose the phone model for scanning
The program will guide you to the second step instantly. Here, you need to choose the phone name and model, then click "Confirm" button to confirm your option. After that, you'll guide to enter your Samsung phone into Download mode.
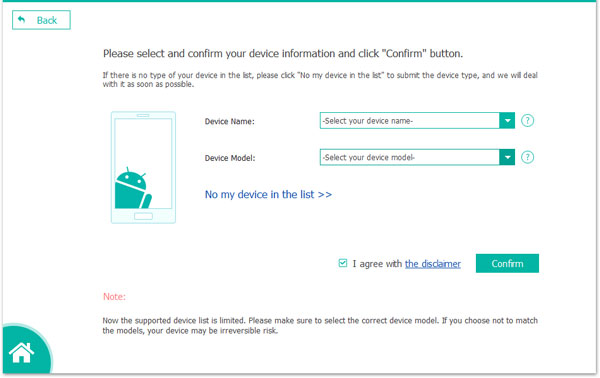
Step 3. Recover data from your broken Samsung Galaxy
Click "Next" to start the scanning on your broken Samsung Galaxy, and when the process is ended, you can check carefully and mark the data you want to recover. Then, click on the "Recovery" button to bring out a path choosing dialog for saving the recovered Samsung data. After that, the recovery will start at once.
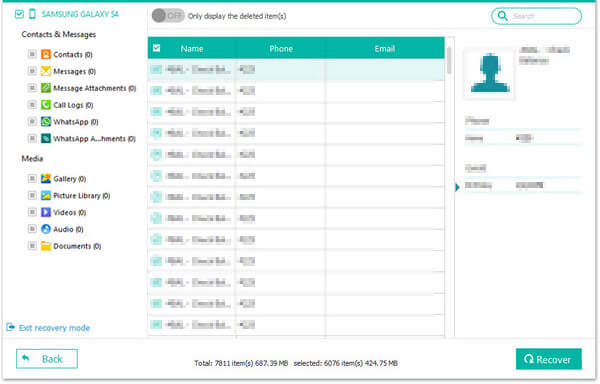
Maybe you like: Want to get a powerful flashing tool for your Android phone? Here's the list.
If there is something wrong on your Samsung's system or you cannot operate it, then you can take a free trial on the solution in this part. Here, you also need to use the Broken Android Data Extraction software that we mentioned in the first solution. So just download and install it on your Windows computer.
Here is the detailed tutorial:
1. Connect your Samsung phone to computer and choose "Broken Android Phone Extraction", then tap on "Fix Device" button.
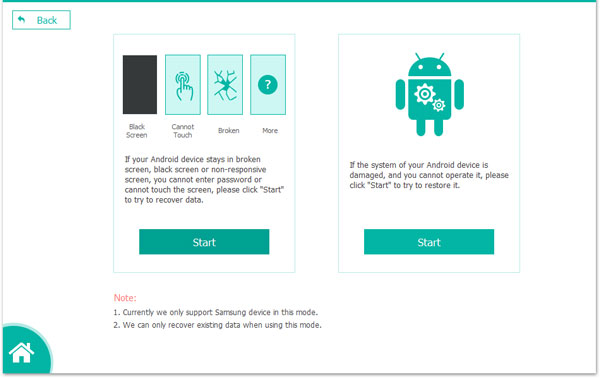
2. Choose the issue that you wish to fix, and click "Next" to enter the Download mode.
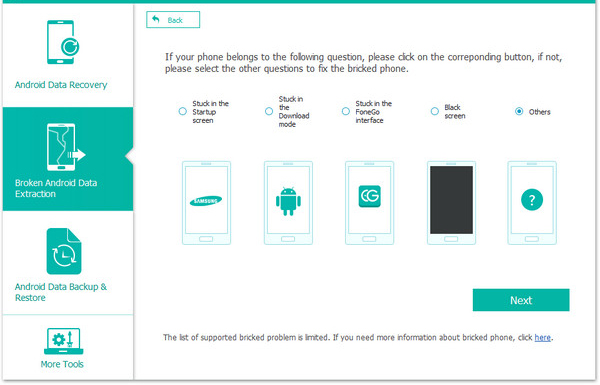
3. Now, you only need to wait for the end of the repairing. And when the program shows you an interface like beow, that means your Samsung device have returned to normal status.
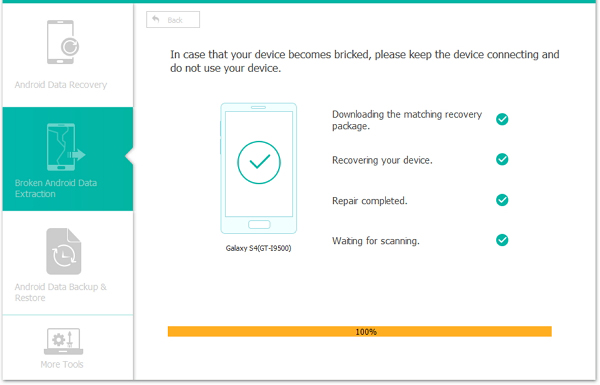
Now, you can restart your Samsung Galaxy and check the data on it. If you find something lost, you can continue to recover the lost data on Samsung as follows:
How to Recover Deleted Contacts on Samsung Galaxy
How to Restore Deleted Text Messages from Samsung
Samsung Galaxy Note:
Note 3: SM-N900, SM-N9002, SM-N9005, SM-N9006, SM-N9007, SM-N9008 SM-N9008V, SM-N900S
Note 4: SM-N9100, SM-N9106W, SM-N9108V, SM-N9109W, SM-N910C, SM-N910F, SM-N910G, SM-N910H, SM-N910K, SM-N910L, SM-N910P, SM-N910R4, SM-N910S, SM-N910T, SM-N910U, SM-N910V, SM-N910W8
Note 5: SM-N920C, SM-N920G, SM-N920I, SM-N920K, SM-N920L, SM-N920P, SM-N920R4, SM-N920S, SM-N920T, SM-N920W8
Samsung Galaxy S:
S4: GT-I9500, GT-I9505, SCH-R970, SCH-R970C, SGH-I337M, SGH-M919, SPH-L720
S5: SM-G900F, SM-G900FQ, SM-G900I, SM-G900K, SM-G900L, SM-G900M, SM-G900P, SM-G900R4, SM-G900R6, SM-G900S, SM-G900T, SM-G900T1, SM-G900W8
S6: SM-G9200, SM-G920F, SM-G920P, SM-G920T, SM-G925F, SM-G925P, SM-G925T, SM-G928P, SM-G928T
Samsung Galaxy Tab:
Tab Pro 10.1: SM-T525
You can frequently back up your Samsung phone data on computer in case of losing them on the device. To efficiently back up your Samsung phone data, I humbly recommend you with the Coolmuster Android Assistant (for all Windows versions) or Coolmuster Android Assistant for Mac, which is a right-hand tool to help Android users to transfer files, such as SMS, contacts, photos, videos, music, apps, etc., from Android cell phone to computer and vice versa. It even empowers you with the full ability to manage your Android files on computer (Mac or Windows) directly.
Following is a 3-step guide to show you how to use the Android Assistant to backup Samsung Galaxy S9/S8/S7/S6/Note 7/6/5/4 on computer.
Step 1. Connect phone to computer and run the program
To start with, you should connect your Samsung phone to your computer via the data cable and launch the Android Assistant. Once the connection is successful, the phone will be detected by the program.
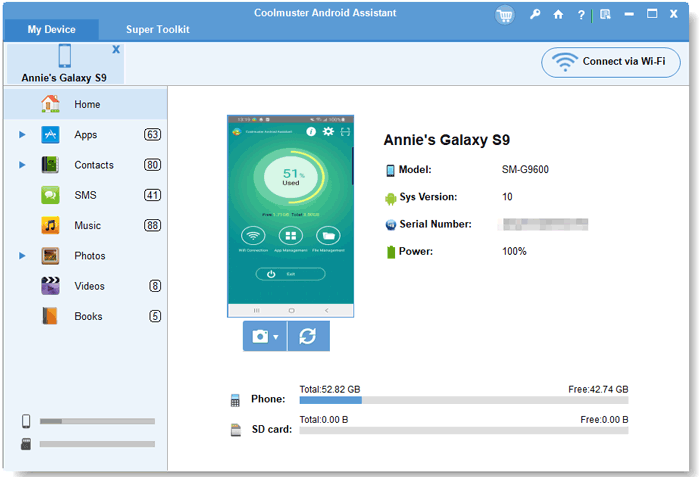
2. Scan and preview Samsung data
All files in your phone's memory, SIM card, as well as your SD storage card will be scanned out and displayed in the left panel. You can open each category and preview all the stored files in details.
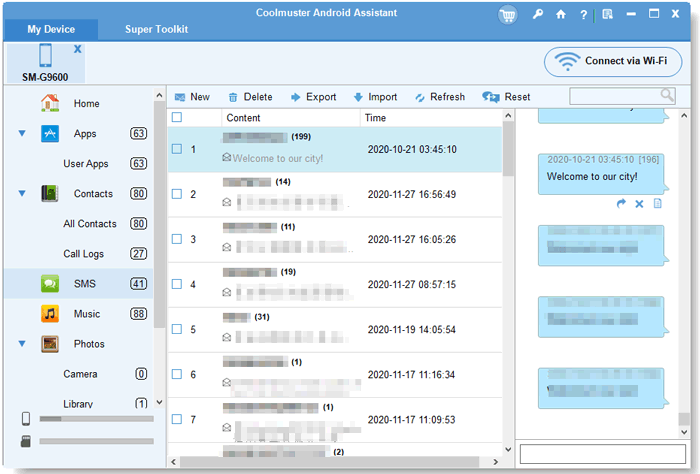
3. Choose output path and ready to export
Mark the data you want to copy to your computer and then press the "Export" button on the top menu. Customize a save location as you want and Android Assistant will transfer the selected Samsung data to the specific location.
Related Articles:
Dead Phone Data Recovery: How to Recover Data from Dead Phone in 4 Easy Ways
Ultimate Guide on How to Recover Deleted Camera Photos from Android
How to Recover Deleted Videos from SD Card: SD Card Video Recovery (Proven)
Recuva Software for Android Overview & Recuva Alternative for Android