
Dead Phone Data Recovery: How to Recover Data from Dead Phone in 4 Easy Ways (Latest in 2022)

Has your phone accidentally got dead? And what if you have never backed up your important phone data before it doesn't work? Well, this normal and frequent occurrence has happened in many people's life. In the past, when I met the same situation on the first generation of Android smartphone, I had no choice but to cast it aside and buy a new one, since there was no method to recover data from dead Android phone internal memory at that time. However, you are lucky. Nowadays, with the development of technology, we can recover data from dead phone in a few minutes. Don't believe it? Just read on.
In this post, we introduce 4 easy ways to conduct data recovery from dead phone, no matter you have backed up your phone beforehand or not.
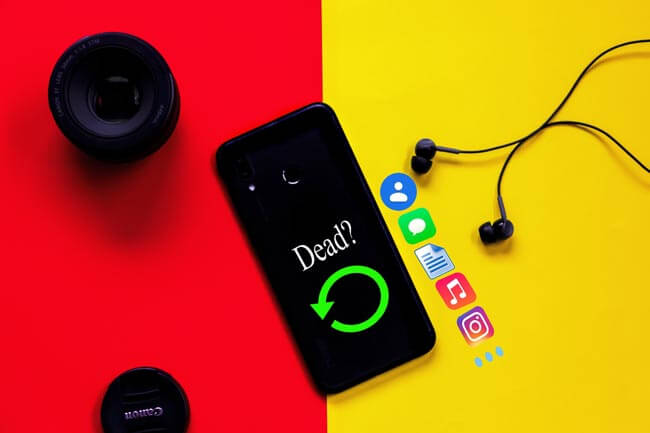
Part 1. Possible Reasons Why A Phone Gets Dead
Part 2. How to Recover Data from Dead Phone
Extra Tips: How to Prevent Android from Getting Dead Again
Before we discuss how to recover data from dead phone, someone may be curious about why a phone gets dead. Normally, a dead phone is the one that is completely unresponsive, refuses to switch on or boot up, or shows no welcome screen or phone logo no matter how many times you press its power button. And many reasons can lead to a dead Android phone, such as dropping Android phones down onto ground or other hard surfaces, spilling water onto your non-waterproof phone, installing incompatible apps from unknown source, virus attacks, storage shortage, hardware or software problems, and expired service life of phone, etc.
Is it possible to recover lost data from your phone? Or can you extract data from a dead cell phone? Yes, dead phone data recovery is possible if there is no new data overwrites when failure occurs or if you have backed up important data beforehand. Let's see how to recover data from dead phone.
If your Android phone gets dead, don't worry, there are still ways to recover data from dead phone. Here, we illustrate top 4 ways to recover data from dead Android phone internal memory or SD card, including professional dead Android data extraction and backup apps.
Dead Android Data Extraction excels in dead phone data recovery, besides, it also fixes and backs up frozen, crashed, black-screen, virus-attack, drown and screen-locked Android phones. If your Android phone encounter the above situation, you can use it to access internal memory of dead phone as well as SD card of it. The supported file types are: contacts, messages, messages attachments, call logs, WhatsApp, WhatsApp attachments, pictures, photos, audios, videos and other documents from your phone internal memory and SD card. What's more, you can also preview data before getting data off dead phone to computer.
Moreover, you don't need to worry about privacy and security. Dead Android Data Extraction is totally safe, easy-to-use and lossless to original data quality. And it is compatible with Samsung Galaxy Note3/4/5, Samsung Galaxy S6/S5/S4 and Samsung Galaxy Tab Pro 10.1, Windows 10/8.1/8/7/Vista/XP and Mac OS X 10.7 and above.
How to recover data from dead phone internal memory?
1. Install and launch Dead Android Data Extraction on your computer and choose Broken Android Data Extraction from the left window.
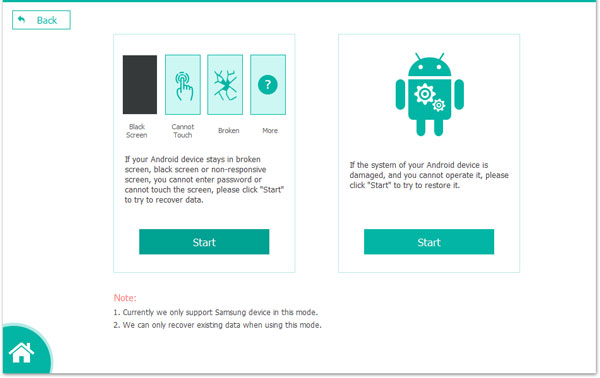
2. Connect Android phone to computer via a USB cable and make sure Broken Android Data Extraction can automatically detect your device. Then click Start to select Android phone name and model and follow three steps to enter the Download mode. You can choose the corresponding problem to fix your phone.
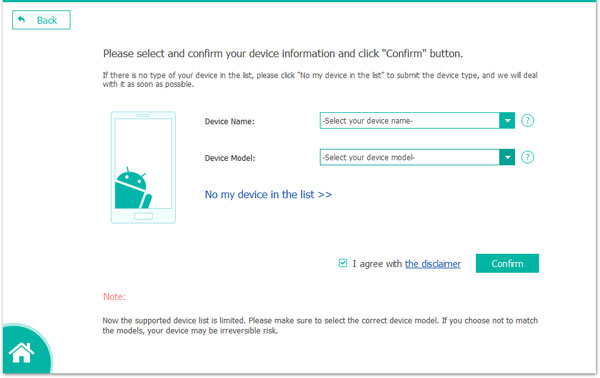
3. After fixing, this software will automatically scan your phone data. When the scanning process is finished, tick files you want to recover, and click Recover below to recover data from dead phone to computer.
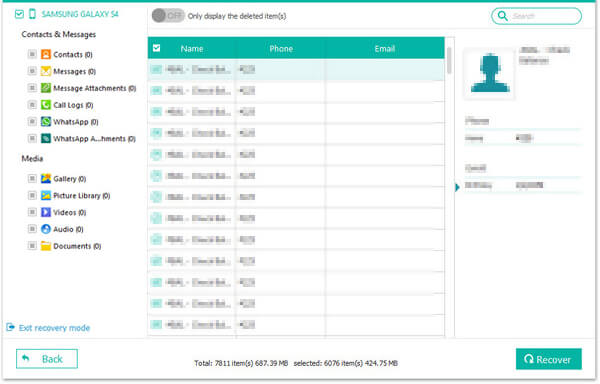
See also:
How to Recover Data from Broken or Dead Samsung Galaxy S/Note?
2 Ways to Recover Data from A Dead Android Phone
Coolmuster Android Assistant, a comprehensive Android data manager, also recovers data from dead phone. If you have backed up your Android phone via this tool before it gets dead, you can easily recover data from dead Android phone internal memory. It supports to back up and restore overall Android phone data on PC in one click with original quality, like contacts, messages, call logs, videos, music, photos, eBooks, documents, user apps, etc. Besides, you can also manage files with it on computer - reply and send text messages, install and uninstall user apps, export contacts to Outlook and import contacts from Outlook and so on.
Well, Coolmuster Android Assistant is fully compatible with almost all Android phones and tablets running Android 4.0 and later, including Samsung, HTC, Motorola, Sony, ZTE, LG, HUAWEI, Xiaomi, Google, etc. For example, it works well on all Samsung phones, like Galaxy S20 Ultra/Z Flip/Z Flip Thom Browne/S10+/S10/S10e/S/S9+/S9/S8+/S8, Galaxy Note 10+/10/9/8, Galaxy A70s/A70/A50s/A90/A20s/A80/A60/A40s/A8s/A9s/A6s/A9 Star/A9 Star Lite, Samsung Galaxy M30s/Fold/S20+/S20, Samsung W20, Galaxy Tab S6/S5e/S4/S3/S2/A 2019/A/A2017/A2016/E, etc. And you will not need to worry about the compatibility.
How to recover (internal data from) completely dead/powerless phone?
1. Install and launch Coolmuster Android Assistant on your computer, and enter in Android Assistant module from toolbox.
2. Connect Android to computer via a USB cable.
3. Click Super Toolkit on top menu > Restore > Select device name and tick contents you want to recover > Restore.

Bonus: Click it to see how to protect your mobile phone from spyware without hassle.
Well, if you form the good habit of backing up files anytime, you can conduct data recovery from dead phone backup files. Google account backup is one of the most popular ways many people use to recover data from dead phone and you can recover photos, videos, documents, audios and more with it. However, you cannot restore a backup from a higher Android version onto a lower Android version.
How to get files off a dead phone?
1. Open Settings on a normal working Android phone and navigate to Backup & reset.
2. Select Back up my data and enable it on. Then go back to Backup & reset screen, sign in Google account which you have backed up files with and toggle Automatic restore on to recover data from dead Android phone internal memory to new device.
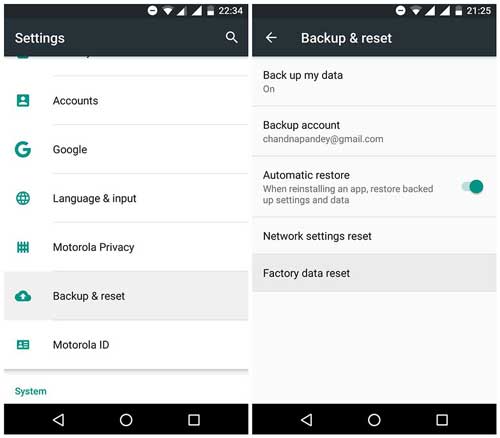
Getting data off dead phone is not that hard. If you have stored some important data on Android SD card, you can recover data from dead phone via an SD card reader and a computer in a few minutes.
How to transfer data from a dead phone?
1. Take out SD card from Android device and plug it to computer with an SD card reader.
2. After automatic scanning, open the folder you want to recover and copy and paste files to computer.

Dead Android phone can be annoying. Besides getting data off dead phone after it happens, what can we do to prevent Android from getting dead? The activities may involve: Avoid dropping your phones down to water or any hard surface, install the updated antivirus software on your phone, never download apps from unknown/third-party source and the most important thing, back up your Android phone in time. For backup, I highly recommend you to use Coolmuster Android Assistant to back up all Android data with one click.
It is frustrating to have a dead phone. How to recover data from dead phone? In this post, we introduce four different solutions to recover data from dead phone, and each solution has its own feature. For my part, I strongly recommend you to recover data from dead phone via Dead Android Data Extraction and back up all Android data via Coolmuster Android Assistant. Of course, you can try other methods if you are interested in.
Also, if you encounter any problem during use, feel free to leave a comment below.
Related Articles:
How to Recover Data from Android Phone with Broken Screen [Solved]
How to Recover My Contacts from My Broken Android Phone?
How to Back Up Android Phone with Broken Screen?
Top 5 Huawei Data Recovery Software in 2021

 Android Recovery
Android Recovery
 Dead Phone Data Recovery: How to Recover Data from Dead Phone in 4 Easy Ways (Latest in 2022)
Dead Phone Data Recovery: How to Recover Data from Dead Phone in 4 Easy Ways (Latest in 2022)