What to Do if the Program Does Not Recognize My Android Device?
Introduction: If the program does not recognize your Android device, you can find out all solutions here. This tutorial is for all Android devices, including Samsung, Huawei, LG, HTC, Sony, Motorola, ZTE, OPPO and so on; and the term "the Program" refer to all Android products of Coolmuster, including Android Assistant, Android SMS + Contacts Recovery, Lab.Fone for Android, Mobile Transfer, Android Eraser and Android Backup Manager.
Having the program recognize your Android phone/tablet is necessary when you need to transfer files, recover deleted or lost data, switch phone. If the program does not recognize your Android device, please fix it with following tips.
Part 1. Possible Reasons Why Android Device is Unrecognized
Part 2. Corresponding Solutions to Make Your Android Device Recognizable
Part 3. Contact Us for Further Assistance
Part 1. Possible Reasons Why Android Device Is Unrecognized
Usually, if the program doesn't recognize your Android device, you need to troubleshoot the most likely causes, such as:
(1) The connected device is not supported by the program.
(2) The USB port or USB cable you used is not in good condition.
(3) The USB debugging is not enabled in the device.
(4) The device's driver is not properly installed on computer.
(5) The installed program is not the latest version.
Part 2. Corresponding Solutions to Make Your Android Device Recognizable
To solve the problem that the program can't recognize your Android device, please try to troubleshoot and fix it with following solutions one by one, making your Android device recognizable.
(1) Check if your Android device is supported by the program.
Before downloading the program, it is recommended to carefully read the instructions to products to make sure that your device is supported by the software. Since all Coolmuster products for Android devices supports the same Android phones or tablets, you can check supported Android devices here to check if your Android device is supported.
(2) Switch to another USB port or USB cable.
First of all, please unplug and connect your Android device again to see if it works. If it still fails, please try to plug your Android phone into another USB port on computer, or find another USB cable in good condition to connect your Android phone to computer instead.
(3) Enable USB debugging mode on your Android phone.
If the operating system of your device is supported by the program and you have not enabled USB debugging on your device, please manually enable USB debugging mode on your Android device to have your Android device recognized.
(4) Make sure the device driver is installed properly on computer.
When you connect your Android phone to PC for the first time, your computer needs to install device driver to detect your phone. Please make sure the pop-up device driver prompt is not rejected and the device driver is installed successfully on your PC. If needed, please see how to do if the driver installation failed.
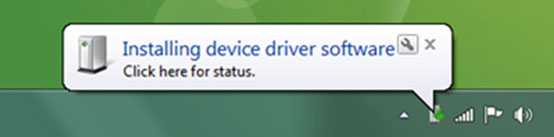
(5) Make sure your program is up to date.
The most important but most easily overlooked point is that you need to make sure that the program you are using is the latest version. To check the version of the program and update it, you can click the menu icon at the top-right corner of the program, and click "Check for Update" to complete it.
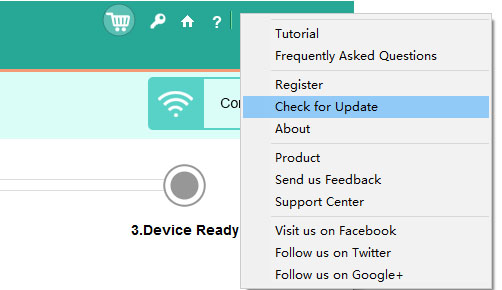
Or you can directly download the latest version of the program from the following links:
- Coolmuster Android Assistant
- Coolmuster Lab.Fone for Android
- Coolmuster Android SMS + Contacts Recovery
- Coolmuster Android Backup Manager
* Note: Still fail to have your Android device recognized by the program?
Try to disconnect the USB cable and connect Android device with Wi-Fi instead. For Coolmuster Android Assistant, Coolmuster Mobile Transfer and Coolmuster Android Eraser, except for connecting with USB cable, you can connect your Android device via Wi-Fi, too.
Part 3. Contact Us for Further Assistance
If you need more help, please don't hesitate to contact us to get more help via email at support@coolmuster.com with your following information:
(1) What's your computer's operating system?
(2) What's your Android device's brand, model, and OS version?
(3) Send us some screenshots of Coolmuster products to show the problems.
* Tip: To take a screenshot on Windows PC, you might press "Print Screen SysRq" key on your keyboard, then click "Start" > "All Programs" > "Accessories" > "Paint", press "Ctrl" + "V" to paste the screenshot, then save the picture and send it to us.

For more problems about Coolmuster products on use, installation and connection, please go to the related FAQ page to find solutions:
> Lab.Fone for Android FAQ/Android SMS + Contacts Recovery FAQ;
