What to Do if the Device Fails to Restart?
What to do if your iDevice fails to restart or gets stuck on black Apple logo while rebooting? Don't worry, you can get solutions to solve it in this page.
Part 1. How to Tell If the iDevice Fails to Restart?
Part 2. Solutions to Fix iDevice Fails to Restart
Part 3. Contact Us for Further Assistance
Part 1. How to Tell If the iDevice Fails to Restart?
When your iDevice is rebooting as Coolmuster iOS Eraser prompts below, you can check whether your iDevice is failed to restart or not.
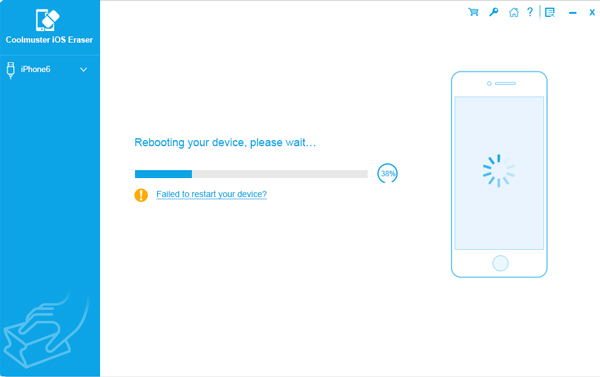
Check the two situations below:
- If your iDevice fails to restart, there is no progress bar under the black Apple logo on your phone screen and the screen gets stuck on Apple logo (left image);
- If your iDevice is rebooting normally, there is a progress bar in action under the black Apple logo on your phone screen (right image).
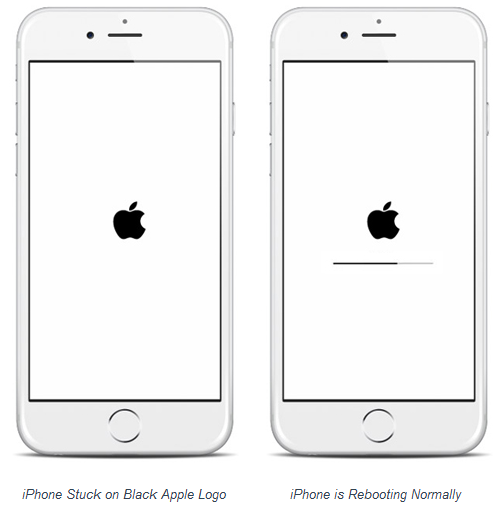
Part 2. Solutions to Fix iDevice Fails to Restart
You have 2 solutions to fix iDevice fails to reboot or gets stuck on black Apple logo as follows.
Solution 1: Restart Your iDevice Manually
- On iPhone X/8/8 Plus/7/7 Plus or newer: Press and hold Power + Volume Down buttons at the same time, don't let go until the phone screen turns black, then press Power button to start your device and continue to start Settings.
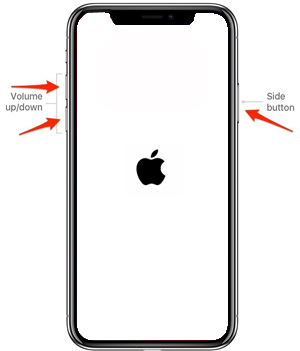
- On iPhone 6s Plus/6s/6 Plus/6/5s or older: Press and hold Power + Home buttons simultaneously, don't release until the phone screen goes black, then press Power button to start your phone and continue to start Settings.
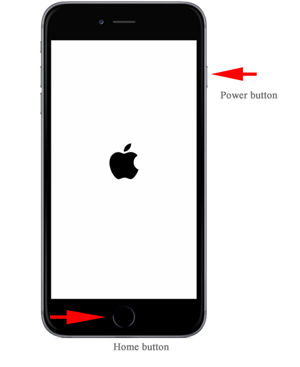
Solution 2: Put Your Device into Recovery Mode
You can put your device in Recovery Mode and set up it again. Please see details here: https://support.apple.com/en-us/HT201263.
Part 3. Contact Us for Further Assistance
Still fail to restart your iDevice? Please directly contact us for more help via email: support@coolmuster.com with your following information:
(1) What's your Apple device's model and iOS version?
(2) What's your iTunes version?
(3) What's your computer's operating system?
(4) Send us some screenshots of Coolmuster products.
* Tip: To take a screenshot on Windows PC, you might press "Print Screen SysRq" key on your keyboard, then click "Start" > "All Programs" > "Accessories" > "Paint", press "Ctrl" + "V" to paste the screenshot, then save the picture and send it to us.

For other problems on the software installations, connection and use for Coolmuster iOS Eraser, please find solutions here: iOS Eraser FAQ.
