
5 Tips: How to Transfer Videos from iPhone to PC Windows 10 Without Any Hassle?

Actually, various ways can export photos from iPhone to Windows 10. Let's explore how to get it done without losing the video quality.
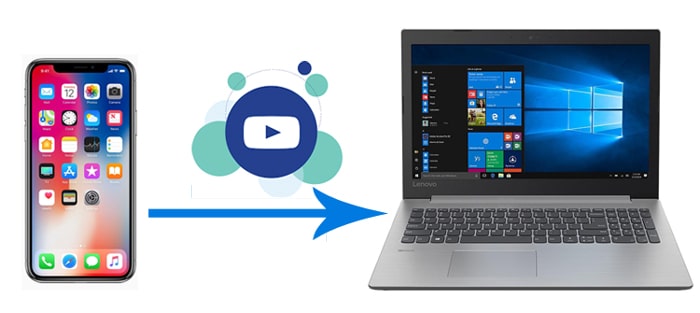
Method 1. How to Transfer Videos from iPhone to PC Windows 10 in One Click via Coolmuster iOS Assistant (Fastest & Easiest)
Method 2. How to Download Videos from iPhone to Windows 10 with iCloud
Method 3. How to Import Videos from iPhone to Windows 10 via File Explorer
Method 4. How to Export Photos from iPhone to Windows 10 Using Photos App
Method 5. How Do I Transfer Videos from iPhone to PC via Photos Companion (Complicated)
As a person who has an iPhone and a Windows PC on hand, you must always struggle for the file transfer and want to find a way that fast moves all videos from your iPhone to your Windows PC without extra steps and video quality loss. Coolmuster iOS Assistant is exactly the ideal way you are finding. By connecting your iPhone to Windows 10, you can export more files than videos from your iPhone to your PC in a few clicks, like contacts, photos, notes, calendars, messages, etc. Besides, you can also freely back up, restore, and manage your iPhone data on the PC Windows 10.
Here's a set of the main features of Coolmuster iOS Assistant:
* Export messages, photos, videos, contacts, music, calendars, notes, and more files from your iPhone to a computer Windows 10/8/7/Vista/XP in one click.
* Breezily import contacts, calendars, bookmarks, iTunes backups, books, etc., from your Windows computer to your iPhone.
* Back up and restore your iPhone on a Windows computer in minutes.
* Easily to use, highly secure, fast, user-friendly, and no data loss.
* Widely compatible with all generations of iPhone, iPad, and iPod, such as iPhone 12 Pro Max/12 Pro/12/12 mini/SE/11/11 Pro/11 Pro Max/XS Max/XS/XR/X/8/8 Plus/7 Plus/7/6S Plus/6S/6/6 Plus/5S/5C/5/4S/4, etc.
Tip: Use a Mac computer? Check this article which shows you 5 ways to transfer videos from iPhone to Mac.
How to transfer videos from iPhone to PC Windows 10 without iTunes?
1. Launch Coolmuster iOS Assistant on your computer and connect your iPhone.
Open this app after installing it on your Windows 10 and connect your iPhone to it with a USB cable.

2. Enable the USB debugging on your iPhone.
Tap Trust on your iPhone when a pop-up window asks you to trust this computer. After a successful connection, you will see a similar interface below.

3. Download videos from the iPhone to Windows 10.
Select the Videos option from the left panel, click a folder to transfer, preview the video details, and tick the items you want to transfer. Finally, hit the Export button on the top menu to start the downloading process.

Note: If you also need to export photos from iPhone to Windows 10, you can do as follows: click the Photos option from the left window > preview and choose the desired photos > hit the Export button above.

Bonus: If you want to breezily restore your pictures from iCloud to an iPhone, or download your iCloud photos to a PC or Mac, this guide will tell you the way.
iCloud is a helpful way when it comes to transferring videos from iPhone to Windows 10. When iCloud Photos Library is turned on, you can easily access the iPhone videos, photos, and other files on your Windows PC, Mac, iPhone, iPad, and iPod touch anytime. If you prefer to sync photos from iPhone to PC wirelessly, this way will suit you. However, you cannot import specific iPhone videos to your PC, but all items in the Video folder.
Check the following instructions to save iPhone videos on your Windows 10:
1. Open iPhone's Settings > tap your name > choose iCloud > click Photos > enable iCloud Photo.
2. Download iCloud for Windows on your computer and log in with the same Apple ID you use on your iPhone.
3. Click Options next to Photos, choose iCloud Photo Library, press Done, and hit Apply. After a while, you will view the iPhone videos and photos on your computer by accessing This PC > iCloud Photos > Downloads.

Read more: How do you add your phone numbers to a new iPhone? If you have no idea, you can click this guide.
You can also import videos from your iPhone to a Windows 10 computer using the File Explorer. Here are the steps:
1. Plug your iPhone into your PC using a USB cable and tap Trust or Allow if you are asked to trust this computer.
2. Open the File Explorer on your Windows 10 computer and click on your Apple iPhone.
3. Head to the Internal storage > DCIM > click 100Apple and you can find your videos taken by iPhone from here. You can then copy the videos you want and paste them to the computer.

You might like:
iPhone Internal Storage DCIM Folder Is Empty on Windows 10? Fix It Here
5 Methods to Move Videos from Mac to iPad without Hassle
The Photos feature on Windows 10 can also help you get photos and videos from your iPhone to your Windows 10. And it stores all photos and videos on your computer or from other devices in a fixed location, where you can quickly locate your desired photos.
Let's check how to transfer photos from iPhone to PC Windows 10 directly.
1. Connect your iPhone to your Windows 10 with a USB cord and trust this computer on your iPhone. Then, the computer will recognize your iPhone as a USB device.
2. Launch the Photos app on your PC. Next, click the Import button at the top-right corner, select From a USB device, and tap the Settings button (or three dots) to define a storage location for the photos.

3. Choose whether to delete or keep the items and hit Done. Afterward, choose the wanted photos and tap Import Selected.
Further reading:
Can't import photos from iPhone to PC Windows 10 suddenly? Try easy solutions here.
Top 14 Best AVI Video Editors | Easily Eidt Your AVI Files
Photos Companion is an app released by Microsoft company that works with Microsoft Photos in Windows 10 to transfer photos and videos from a phone to Windows 10 over a Wi-Fi network. To do the transfer, you must connect your iPhone and PC with the same Wi-Fi network. After that, you can refer to the steps below to finish the whole process.
Here's how.
1. Install Photos Companion from the Microsoft Store on your computer and the App Store on your iPhone.
2. Connect your iPhone to this PC via a USB cable.
3. Run Photos Companion on your PC and click Show on the notification Apple iPhone is plugged into this PC followed by Import photos and videos.
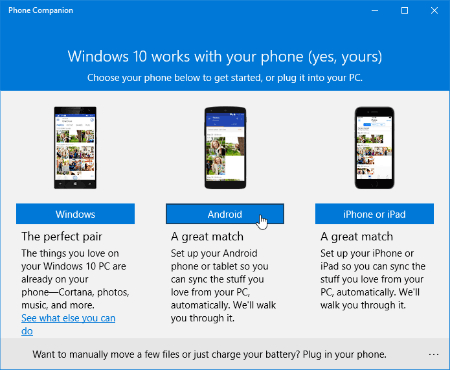
4. When a prompt pops up, tap Import to copy iPhone photos and videos to the Photos app. That's done!
All effective ways on how to transfer videos from iPhone to PC Windows 10 are introduced above. Let's stop here. If it is difficult for you to decide which way to choose, maybe you can follow my advice. In my opinion, you can try Coolmuster iOS Assistant. It supports all iPhone models, guarantees security, and does not compress or reduce the video size when transfer. Also, it is easy and fast. I honestly recommend you to give it a try.
If you need help during the transfer process, please leave a comment below.
Related Articles:
5 Easy Ways on How to Transfer Video to iPad without iTunes
How to Import Photos from iPhone/iPad to Windows 10? 6 Easiest Methods for You!
How to Transfer Music from iPod to Computer Windows 10 without Losing Data? (5 Optional Ways)
[Fixed] How to Transfer Photo Albums from iPhone 12 to PC with Ease?
How Can I Transfer Files from PC to iPhone without iTunes? [5 Ways]
How to Transfer Photos from iPad to PC without iTunes? 8 Easy Ways for You





