
How to Transfer Videos from Mac to iPad? (Step-by-step Tutorial)

With the release of macOS Catalina, iTunes says goodbye to all iOS users. People who use a Mac running macOS Catalina and later versions can no longer transfer videos from Mac to iPad via iTunes. So how to put videos on the iPad from Mac at this moment to watch videos more conveniently? Do you have any good ideas?
Well, it's time to update your way of transferring videos from Mac to iPad. Check this tutorial to learn how to transfer movies from Mac to iPad using iTunes or not.
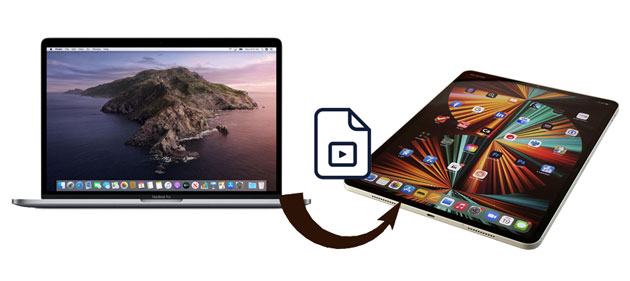
Way 1. How to Transfer Movies from Mac to iPad via iPad Video Transfer
Way 2. How to Put Video on iPad from Mac with Finder
Way 3. How to Transfer Movies from Mac to iPad Using iTunes
Way 4. How to Move a Movie to iPad from Mac via AirDrop
Way 5. How to Add Videos to iPad from Mac with iMessage (macOS X 10.8 Only)
Bonus Tip: How to Play Transferred Videos on Your iPad?
Wonder how to batch import videos from Mac to iPad selectively? You cannot miss iPad Video Transfer. With this powerful software, you can sync and manage videos, photos, music, and other files from Mac to iPad or iPad to Mac, including movies purchased from iTunes Store, downloaded from YouTube, and recorded camera videos. Besides, you can also transfer videos and other data between iOS devices and iTunes or computers.
The key features of iPad Video Transfer:
* Best app to transfer videos from Mac to iPad or iPad to Mac.
* Preview videos in thumbnails and choose the desired items to transfer.
* No data loss happens during video transfer.
* Directly view video files in the iPad Photos app after transfer.
* One-click movement.
* Widely compatible with iPadOS 6.0 and higher versions (iPadOS 15 included) and macOS X 10.7 and above, such as the new iPad mini/iPad 2021, iPad 4/3/2/1, iPad Air, and iPad mini series, etc.
To download movies from Mac to iPad with one click:
Warm tips:
1. Install iPad Video Transfer on your Mac.
After downloading the software on your Mac, install it and connect your iPad to it via a USB cable. Later, the program will detect your iPad automatically and scan the files on your iPad.

2. Selectively transfer videos from Mac to iPad.
Click Videos on the left panel of the main interface and wait for all the movies to be loaded successfully. Then select a video folder you want to transfer, hit the Add icon on the top, and choose the desired videos on the screen. Finally, click the Open button to import them to your iPad.

Further reading:
5 Ways to Teach You How to Transfer Videos from iPad to Mac Easily
Top 8 Ways on How to Transfer Files from PC to iPad (Step-by-step)
If you use a Mac with macOS Catalina and higher versions, you can transfer videos from Mac to iPad via Finder. The following steps show you how:
1. Connect your iPad to your Mac via a USB cable. If this is the first time plugging your iPad into the Mac, tap Trust in the Finder window to trust your iPad.
2. Select your iPad in the Finder sidebar > click Files on the button bar > drag a video from the Finder window onto the video app name in the list. Doing so will immediately transfer the video to your iPad and are available using the app.
3. Tap the arrow icon next to the app name to see videos already synced to your iPad.

You might like:
Click this guide to see how to repair it if an iPad is unable to be restored.
Wonder how to fix a disabled iPad without iTunes? You can follow this guide.
Instead, if you are using older versions of macOS, you can still import videos from Mac to iPad using iTunes. But the syncing process may erase the existing media files on your iPad. Thus, I don't recommend this way for you unless you cannot use other methods.
How do I transfer a large video from my computer to my iPad?
1. Connect your iPad to the Mac via a USB cable and launch iTunes if it doesn't open automatically.
2. Click File > Add to Library, locate the videos you want to transfer, and tap Open to import them to the iTunes library.
3. Click the iPad icon in the iTunes window and select Movies under Summary.
4. Check the Sync Movies option, pick the videos you wish to transfer, and hit the Apply button.

Learn more:
Wonder how to recover permanently deleted videos from your iPhone? Don't fret. You can utilize these solutions.
Why does iCloud fail to back up data on an iPhone, and how can you fix it? To solve this issue, you can follow this tutorial.
AirDrop is a wireless way to connect and sync data between the Mac and iPad, and it even works when the two devices are not connected to the same Wi-Fi network. Therefore, if you prefer a wireless way to transfer videos from Mac to iPad, you can place them nearby and start with the instructions below.
Can you AirDrop videos from Mac to iPad?
1. Open Finder on your Mac and choose AirDrop from the left window. After that, make it discoverable by Everyone.
2. Enable AirDrop, Bluetooth, and Wi-Fi from the Control Center on your iPad and make it visible to Everyone.
3. On your Mac, drag the videos you want to transfer to the recipient image in Finder and tap Send. Or, click the Share icon inside an app > select AirDrop > choose the recipient > hit Done to send videos from your Mac to your iPad.

Learn more:
You can synchronize two iPhones without effort, as long as you browse this post.
If your data isn't transferring to your new iPhone, you can use these tricks to work it out.
Apple users who use a Mac running macOS X Mountain Lion can also send fewer videos from the Mac to iPad via iMessage. Just drag and drop the video clip into iMessage and receive it on your iPad. However, note that it may not transfer too large videos.
Here's how:
1. Open iMessage on your Mac and drag a video clip into the input box.
2. Press the Enter key to send out the video.
3. Sign in with the same Apple ID on your iPad, unlock your iPad, and receive the video.
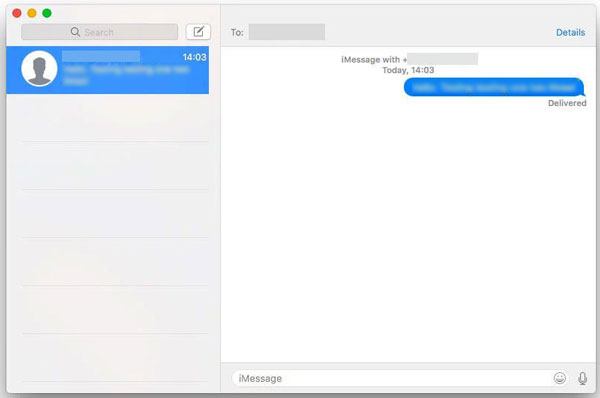
Tip: Some people may also wonder how to transfer videos from iPhoto to iPad. Unfortunately, you can only export photos or videos from iPhone/iPad to Mac via iPhoto, but not the other way around.
Read also: How do I factory reset my iPad without passcode? This guide saved me!
After transferring videos from Mac to your iPad, you can enjoy it right now!
Now that you have mastered five ways to transfer videos from Mac to iPad, you may wonder which one is the best choice. It's hard to see which way is the best to choose since they all have distinct advantages. But if you are looking for an easier way to selectively transfer videos without size limitations and data loss after preview, I recommend you try iPad Video Transfer. It is much simpler than other methods and won't consume the network during transfer.
What's more, you will get instant technical help anytime you run into trouble.
Related Articles:
5 Easy Ways on How to Transfer Video to iPad without iTunes
How to Transfer Files from Mac to iPad? 6 Ways for you
How to Transfer Videos from Mac to iPhone with 5 Methods?
5 Easy Ways to Transfer Video from iPad to PC (Can't Miss)
7 Easy & Quick Ways to Transfer Photos from PC to iPad (With or Without iTunes)
How to Transfer Videos from Computer to iPhone without iTunes? (5 Proven Approaches)





