
Transfer Text Messages from Samsung Phone to Computer | Top 6 Ways

- "How do I transfer text messages from my Android to my computer?"
- "How do I transfer text messages from my Samsung Galaxy S8 to my computer?"
- "How can I transfer text messages to my computer?"
- "Can Samsung backup text messages?"
...
Why do we need to transfer text messages from Samsung phone to computer as a backup? The answer is that these messages were texted by our friends, families or someone that is important to us, we can read these messages to recall what happened in the past again and again. Once our phone is out of space, we have to clear our phone to free up some storage. We can't delete the messages, it's impossible for us and is a stupid action. But now, here is the question, how can we transfer text messages from our Samsung phone to Computer as a backup?

Don't worry, the purpose of why I am here is to show you how to do and let you know which is the easiest way for you to transfer text messages from our Samsung phone to PC. Here we go!
Part 1: Advanced Way to Transfer Text Messages from Samsung Phone to Computer
Part 2: How to Download Text Messages from Samsung Galaxy with Samsung Kies
Part 3: How to Copy Text Messages from Phone to Computer via Samsung Smart Switch
Part 4: How to Export Text Messages from Samsung Galaxy with Email
Part 5: How to Import Text Messages from Phone to Computer by Using Third-party Apps
Using the comprehensive program - Coolmuster Android Assistant to transfer text messages from Samsung phone to computer is the first way I want to introduce. It's really worth for you to transfer important messages from your Samsung to PC using this program, because it can make sure your vital messages will not be lost in the process of transfer and easy for new user to operate.
Maybe you will ask, which model of phone can be supported by Android Assistant?
It can support other 8000+ Android devices like Samsung Galaxy S22/S20/S10/S10+/S10e, Samsung Galaxy Note 9/Note 8, Samsung Galaxy J3/J3 Pro, Samsung Galaxy A9/A8, HTC, Sony, Xiaomi, HUAWEI, LG, ZTE, OPPO, Motorola and etc.
Next, I want to show you 2 of Coolmuster Android Assistant's function, one is you can export all messages to PC with 1 click and the other is to copy the text messages to PC selectively.
Tips: What I introduced the Coolmuster Android Assistant is the version of Windows PC. If you are a Mac user, you should go to Coolmuster Android Assistant for Mac. The steps of the Mac version is the same as the Windows version.
>> 1.1 How to Export Text Messages from Samsung Galaxy to PC/Mac with 1 Click
>> 1.2 How to Copy Text Messages from Samsung Phone to Computer Selectively
Step 1: Launch the Program and Connect Your Samsung Phone via A USB Cable.
In this step, you should enable USB debugging on your phone to make sure your Samsung phone will be detected by Coolmuster Android Assistant on PC.

Step 2: 1-Click to Export All Text Messages from Samsung to PC.
After your Samsung is detected by the program successfully, click on the "Super Toolkit" icon, tap "Backup" icon and all contents will show on the list in the other window. Next, tick the "Messages" option and remember to choose a location to save these text messages from your phone by clicking the option of "Browse". After that, click on the "Back Up" icon to start the process.

Finished! This is how Samsung Galaxy transfer text messages to computer. All important text messages from your Samsung phone have already been saved on your PC. You can go to the location that you choose to check out them.
You may like:
How to Back Up & Restore Galaxy S10
6 Best Samsung PC Suites in 2020: Most People Don't Know
See how Samsung Galaxy save text messages:
Step 1: Launch the Program and Connect Your Samsung via USB Cable.
It is the same as Step 1 above.
Step 2: Copy Text Messages from Samsung to PC Selectively
Choose the "SMS" button on your left side, all messages' details will show on the right panel. Tick the contact who you sent the texts before that you want to save, press the button "Export", you can export these to HTML, Text, CSV or backup to bak files on your PC selectively and select a folder to save. Tap the "OK" option to finish the transfer.

So this is how to transfer SMS messages to PC from Samsung phone.
Tips:
If you select one contact that you sent the texts, the content between two of you will display on the right side. Not only can you copy one of the messages to PC, but also forward, delete, edit the message.
Also, you can create a new dialog to send the message on your computer and this message that you sent on PC will appear on your Samsung as well.
Can't Miss:
4 Ways to Transfer iTunes Music to Samsung S9
As a Samsung phone user, you may be familiar with Samsung Kies, which is an official program that Samsung designed for users to transfer the files from Samsung devices. So, you can download text messages from Samsung phone with ease. Don't forget to enable USB debugging on your phone. Here are the steps.
Check how Samsung Galaxy S3/S4/S5/S6/S7/S8/S9/S10 download text messages:
Step 1: Launch the Kies and Connect Your Samsung to PC.
Install the Samsung Kies on PC, use a USB cable to connect your Samsung phone to PC and wait for a moment till your device is detected successfully. The first time when you run the program, the interface will show like this.
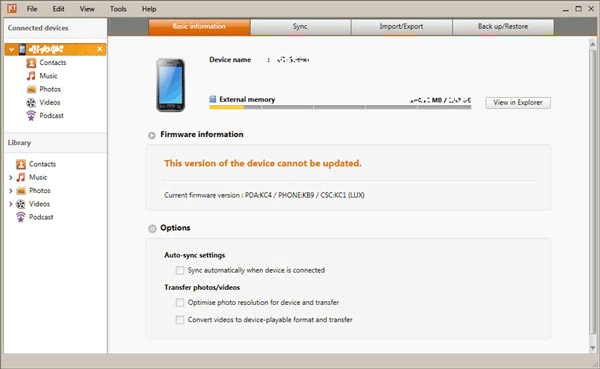
Step 2: Download Text Messages from Samsung Galaxy Phone to PC.
Tap on the "Import/Export" option on the top of the screen, tick the "Messages" and press "Export to PC" to start the process.
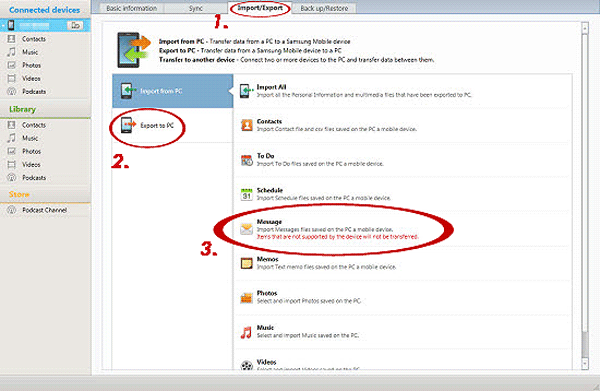
Note: If there no "Import/Export" option on the top of the screen, choose "Back up/Restore" button instead, find "Messages" icon and tick it which under the "Personal Information" section after you click "Data backup" button. Then press "Backup" to begin transfer the process.
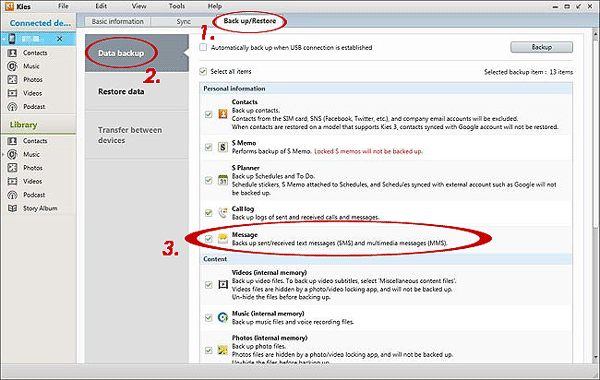
Read Also:
How to Transfer Text Messages from HTC to Computer
How to Transfer Photos from Samsung to iPhone [Top 4 Methods]
The third way is to introduce another official Samsung software - Samsung Smart Switch. Though it is designed to transfer data from one Samsung device to another Samsung device, now you can use it to transfer text messages from Samsung phone to computer. Here, you should enable USB debugging on your phone as well.
Check how Samsung Galaxy S3/S4/S5/S6/S7/S8/S9/S10 backup SMS:
Step 1: Connect your Samsung to PC via a USB cable.
Before you connect your phone to the computer, remember to install the Samsung Smart Switch and launch the program.
Step 2: Backup the Samsung message to PC.
When your Samsung phone is detected, its model will display in the interface. Click "Backup" and all data will be saved on your PC, including all text messages.
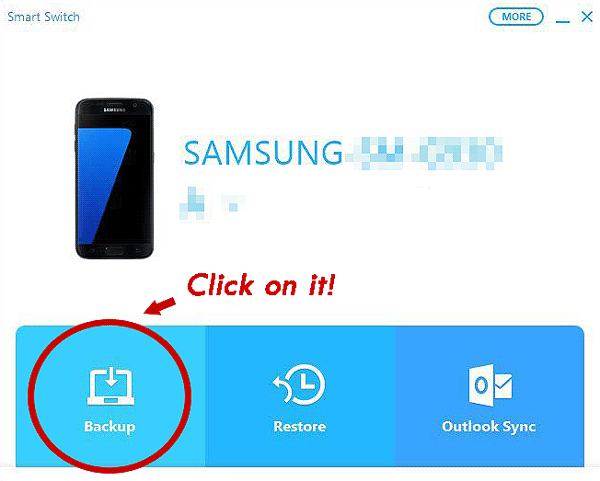
If you don't want to use any third-party apps, you can export text messages from Samsung with Email.
Here's how to download messages from Samsung phone to computer:
Step 1: Select the Messages that You Want to Save.
Go to the "Messages" app, choose the message you'd like to export.
Step 2: Export Text Messages from your Samsung to PC.
Click on the dotted button on the top right corner on the screen, choose "More" option, then tick "Share" icon, press "Email" button and write the Email address to transfer these messages. Log in the Email account to download the messages that you sent on PC.
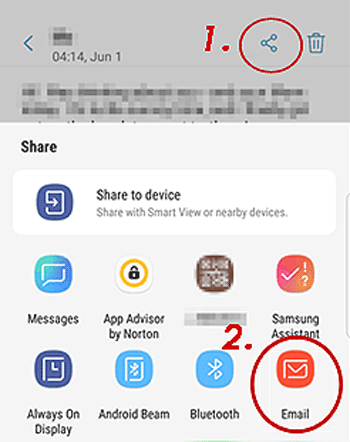
Of course, you can take full advantage of the applications of Android such as SMS Backup & Restore, SMS Backup+ and so on. I will introduce the steps of SMS Backup & Restore and SMS Backup+ for you to reference.
>> 5.1 Import Text Messages from Phone to Computer with SMS Backup & Restore
>> 5.2 Import Text Messages from Phone to Computer with SMS Backup+
Steps on saving text messages on Samsung Galaxy S4/S5/S6/S7/S8/S9/S10:
Step 1: Download the SMS Backup & Restore and Run it on Samsung.
Go to download the SMS Backup & Restore on Google Play Store and follow the instructions to install and run it successfully.
Step 2: Import messages from Phone to PC.
You should click the "Backup" button when you open the app. Then you will see a pop-up window that you need to complete. Click the "Text Messages" and give it a name, you can select "All Conversations" or "Selected Conversations Only" that you like. Choose "Backup Location" to save the data, such as Google Drive, Dropbox or Email. After that tap "BACK UP" to save the messages.
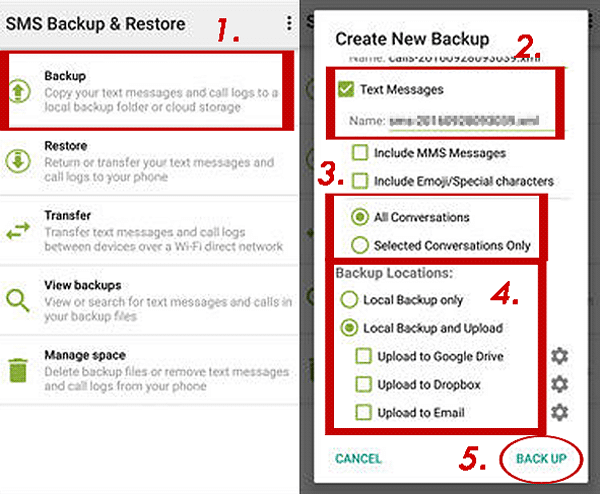
You can log in your Google, Dropbox or email account on PC to download the messages.
If you want to use this way, you need to have a Gmail account because SMS Backup+ needs IMAP access to the Gmail account. It will be easier for you to use the Gmail account to save the messages that you import.
Here's how Samsung Galaxy S3/S4/S5/S6/S7/S8/S9/S10 backup text messages:
Step 1: Check out the IMAP of Gmail And Download the SMS Backup+ on Samsung.
Remember to go to "Settings" of Gmail, then press "Forwarding and POP/IMAP" to check whether "Enable IMAP" is selected after you log in the account, tick it if it doesn't open. Go to download the SMS Backup+ on Google Play Store and follow the instructions to install and run it successfully.
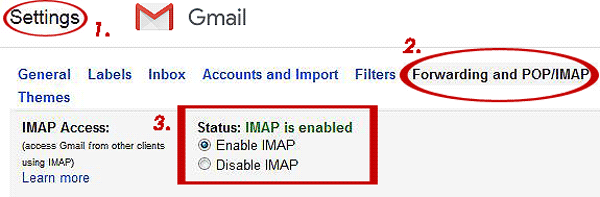
Step 2: Backup the message from Samsung to Computer.
First, you should connect with your Gmail account. Click "Connect" and select the Gmail account when it asks you. Tick "ALLOW" to grant the permissions. Select "Backup" when it asks you whether the first backup. Then the app will start to back up your messages in your Gmail account.
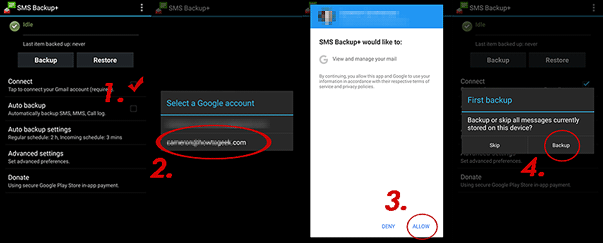
Tips: Tick "Auto backup" next to the "Connect", this program will automatically backup SMS, MMS, Call log, if you want.
The Bottom Line:
The reason I want to recommend the Coolmuster Android Assistant highly is what this program can do.
The basic function is transfer contacts, SMS, call logs, music, videos, photos, etc between your Android phone and PC. And then, backup and restore all data from your Android phone on PC only with 1-click and retain all your files 100% definitely. In addition, it can be used to install or uninstall applications from your PC to your phone. Last but not least is that you can export contacts to Outlook and import contacts from Outlook, this is the new function of Coolmuster Android Assistant.
You will be interested in this program once you use it.
Hot Articles:
Transfer Photos between Galaxy S8 and Computer
Copy Contacts from Samsung Galaxy S9/S8 to Computer
How to Transfer Photos from Samsung to Mac (Top 4 Ways)
Transfer Photos/Videos from Samsung S9 to Computer
Transfer Data from Samsung to Huawei
How Do I Transfer Books Between Samsung Tablet/Phone and Computer





