
6 Methods to Transfer Photos from Samsung to PC in 2022 [Must Read]

Questions like below are asked frequently:
- "How do I transfer photos from my Galaxy S8 to my computer?"
- "How do I transfer photos from Android to PC?"
- "How do I transfer photos from Samsung Galaxy A3 to PC?"
- "How do I transfer contacts from Samsung to PC?"
...
Photos are really important to us because they are full of our memory, they mean a lot to us. We can't delete them for expanding our cell phone capacity. We should backup these photos to computer from our mobile phone in order to keep them safe so that we can look at these pictures when you want to remember something good that happened in the past.

If you are a Samsung user, you will definitely need this article to learn how to transfer photos from Samsung to PC with ease. Here, I will show you 6 methods to help you realize this goal.
Part 1: Best Way to Transfer Photos from Samsung to PC via Coolmuster Android Assistant
Part 2: How to Transfer Photos from Samsung to Computer Using USB
Part 3: How to Import Photos from Samsung to PC with Wi-Fi FTP Server
Part 4: How to Download Pictures from Samsung Phone to Computer via Dropbox
Part 5: How to Transfer Photos from Samsung Galaxy to Computer via Google Drive
Part 6: How to Transfer Pictures from Samsung Phone to Computer via Bluetooth
To transfer photos from Samsung to PC with Coolmuster Android Assistant is the best way. It will complete the job quickly without damaging any data on your Samsung. Maybe you will ask "What Coolmuster Android Assistant can do?". The answer is that this program can do anything you can imagine, like 1-click to backup and restore Samsung data, being a perfect Contacts & SMS & Call Logs assistant, managing multiple Android devices simultaneously and so on. It's really a great new for the new users who are confused the difficult transfer between their Samsung and computer.
Besides, it is fully compatible with almost all Samsung phones and tablets, including but not limited to Samsung Galaxy S10/S10+/S10e/S9+/S9/S8+/S8/S7/S6/S5/S4, Samsung Galaxy Note 9/Note 9 Plus/Note 8/Note 7/Note 6/Note 5/Note 4, Samsung Galaxy J3/J3 Pro, Samsung Galaxy A9/A8/A7/A5 and etc.
Now, I will show you 2 ways to transfer pictures from Samsung to PC with this tool. The first one is using the function of "Export", the second one is the function of "Backup". Without further ado, check out the steps and transfer Samsung photos to computer with me.
Tips: There are 2 version for you, one is the Coolmuster Android Assistant which for all Windows system, the other is Coolmuster Android Assistant for Mac. You can select the version that best matches your computer.
Here's how to transfer photos from Samsung to PC selectively or all at once:
Step 1: Launch the Program and Connect Your Samsung with a USB Cable.
After installing the program, you need enable USB debugging on your Samsung to ensure that your cell phone will be detected by Coolmuster Android Assistant. When you succeed, the interface will be like this below.

Step 2: Start to Transfer Photos from Samsung to PC.
Way 1: Using "Export" function to transfer photos from Samsung to PC selectively.
Click the "Photos" icon in the left menu simply and tap the button of "Export" above these photos. Select the photos that you'd like to transfer to your PC by ticking these pictures and when you finish selecting, tap "OK" to make the program start to transfer.

Way 2: Using "Backup" function to transfer all photos from Samsung to PC.
Tick "Super Toolkit" option on the top of the screen and you can see the "Backup" icon behind the "Essentials" section, tap on it and select the "Photos" tabs. Choose the location on your PC that you want to save by click the "Browse" and click the "Back up" button to make the program to proceed.

Video Tutorial:
Note: The different between "Export" and "Backup" is whether can select partial photos what we want. If you want to save parts of the pictures, you should choose "Export" function to transfer. If you want to save all of the pictures on your Samsung, you need to select the way of "Backup". Of course, you can use "Export" to select all the photos one by one, but it will waste you time to do this step.
By the way, if you want to know how to transfer videos from Samsung Galaxy S6/S7/S8/S9/S10 to computer, you can also take full advantage of Coolmuster Android Assistant.
You may want to know:
2 Ways to Export Android Contacts to VCF
Export/Save Android Contacts to Excel (CSV or XLS)
A USB can transfer photos from Samsung to computer. It's the easiest and simplest old method to transfer, but this way is only works for media files. Here are the steps.
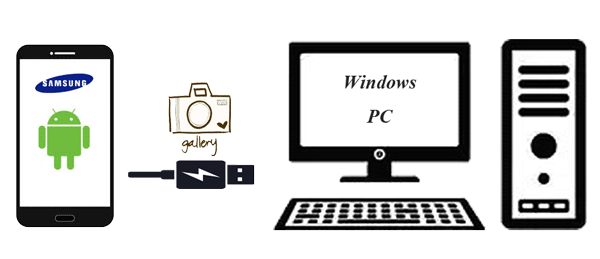
Step 1: Connect Your Samsung to PC via a USB
Remember to click "ALLOW" or "OK" when your phone pops up a window to ask you whether allow access to device data and grant the permission that whether will download and install the device drives on your computer.
Note: If there's no pop-up window on your phone, open the "USB debugging" option in "Developer options" which in the "Settings" part.
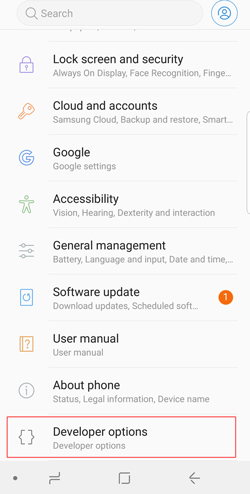
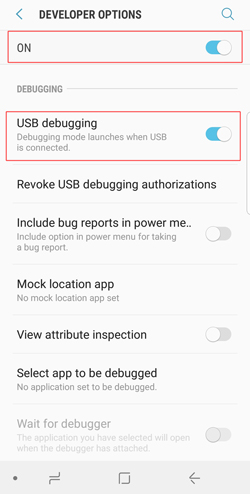
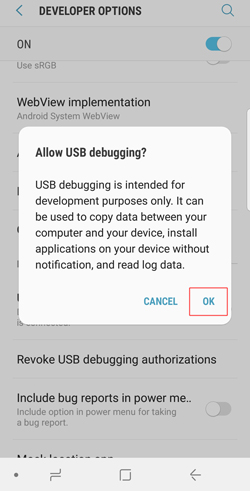
Step 2: Go to File Explorer on PC And Transfer Photos.
You'll see your Samsung device show on the screen. Click your device and find the folder named "DCIM". Open the folder, you can see your photos from Samsung and now drag or copy the pictures to your computer.

Bonus:
Want to recover deleted files from your Lenovo phone? That's easy. Let's check it out.
Why don't your downloaded images appear in the gallery app? Perhaps you can fix it on your own.
Wi-Fi FTP Server is a free app to import photos from Samsung to PC. It's easy to use but it has non-intrusive ads that maybe not safety. Let's check out the steps and learn for it.

Step 1: Download Wi-Fi FTP Server and open the server mode.
After installing, turn on the software and click "Start" button. Please allow all the permissions that it asked.
Step 2: Note the details on Wi-Fi FTP Server and begin to transfer.
Remember to note the Server URL, User ID and Password. Connect the FTP with them and you will see the entire folder from your Samsung. Find the "DCIM" folder and the photos from your Samsung will show up. You can download the photos to your PC with FTP Server.
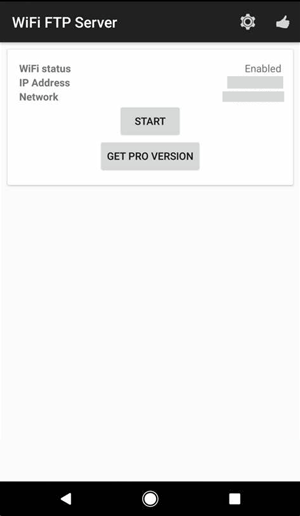
By using Dropbox, you can transfer photos from your Samsung to PC. But you need to install the Dropbox App first on both your phone and computer. Follow the steps that you can realize the transfer.
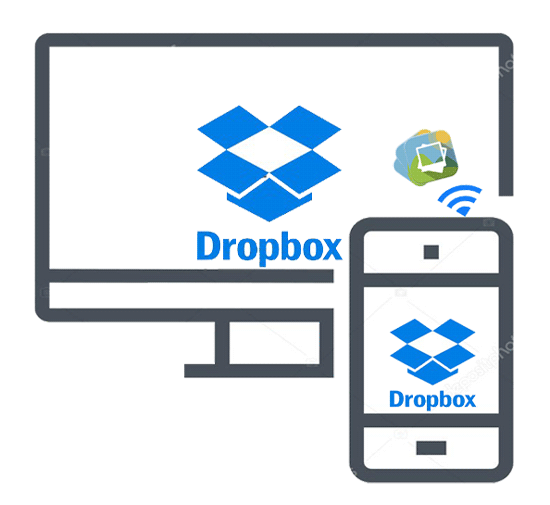
Step 1: Launch Dropbox on Your iPhone to Upload Photos.
After opening the app, log in with your Dropbox account (If you don't have one, just register one). Open the "Dropbox settings" and tick the "Turn on Camera Upload" option. Tap the "+" button at the bottom of screen to upload the photos. Choose the photos that you want to transfer and add them to your Dropbox.
Step 2: Open Dropbox on Your PC and Get the Photos from Your iPhone.
When you uploaded the pictures from your Samsung, these pictures will appear on the Dropbox folder on your computer.

Perhaps you like: Looking for a solution to fix your frozen Samsung tablet? These tips are useful for you.
One of the cloud storage - Google Drive can transfer photos from Samsung Galaxy to computer. This tool can provides 15GB for free user to use which is the biggest storage offered among all the cloud storage. Maybe it is the best cloud storage for our new user.
Before the steps, you need to download and install the Google Drive on your iPhone and computer.
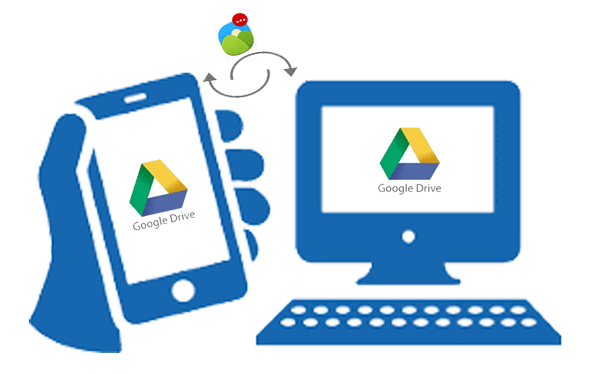
Step 1: Turn on Google Drive on Your Samsung and Upload the Photos.
Open the Gallery app on your phone and select the images that you want to transfer. And then click "Share" icon and tap "Save to Drive". Use Google Drive account to log in Google Drive and choose the folder to save your pictures.

Step 2: Find the Folder named "Google Drive" on PC to View the Pictures from Samsung.
After you download the photos to Google Drive, you will see the folder named "Google Drive" on your PC, tap on the icon and the pictures will appear on your right hand that from your Samsung.
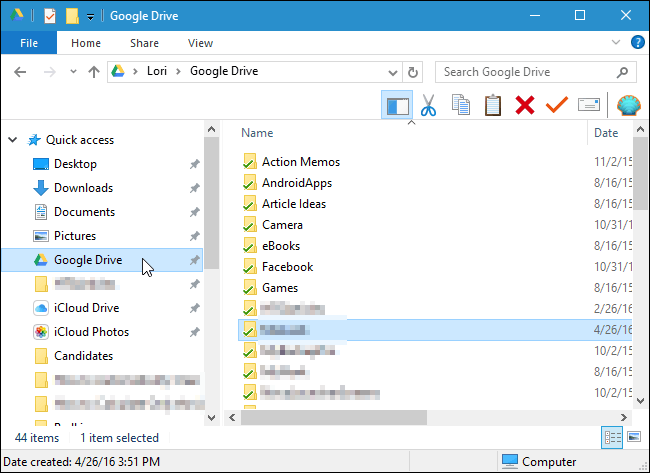
Note: Because of the limitation of the Google Drive, you can't select more than 10 photos at once.
If your PC can support Bluetooth function and you can use Bluetooth to import pictures from Samsung phone to computer. I am sorry to say that most of desktops don't have this function, but the laptops can use this method to complete the transfer. Follow the steps and have a try.
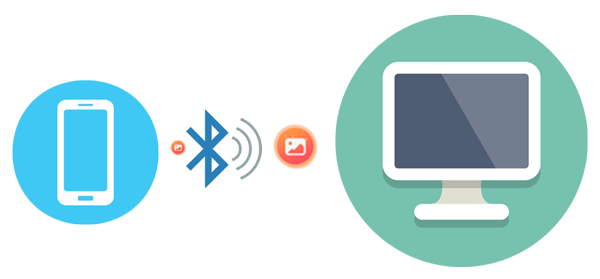
Step 1: Turn on the Bluetooth on Your Samsung And Computer.
On your Samsung phone, open the "Settings" and find the "Bluetooth" icon and open it. Remember to check out whether enable all the devices can detect your Samsung.
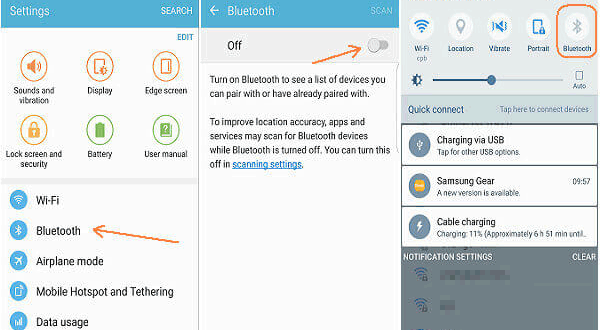
On your PC, use the keyboard to press "Windows key + A" to open the Center panel and turn on the "Bluetooth".
Step 2: Match Your Samsung Phone to Computer via Bluetooth.
Launch the "Settings" of "Bluetooth". Find your Samsung phone's bluetooth and pair with it. Click the button of "Yes" on your computer and the button of "OK" on your Samsung.

Step 3: Transfer Photos from Samsung Phone to Computer.
Choose "Receive files" in the section of "Send or receive file via Bluetooth" on your computer. Now, you can select the photos on your Samsung phone and share with PC by tick "Share" and "Bluetooth" icon. Just wait for a moment, these pictures are transferring from your phone to your PC.
The Bottom Line:
To sum up, I will recommend you Coolmuster Android Assistant to transfer photos from Samsung to PC. It's the most convenient procedure for new users to manage between mobile phone and computer, no matter which brand of phone (It has to be Android).
Compared with other methods, Coolmuster Android Assistant is more quickly to complete the transfer and run all operations safely without losing any data. Now, it has a new function that export contacts to Outlook and import contacts from Outlook. Go and have a try the free trial version of Coolmuster Android Assistant first, you will find it is really suit with you.
Hot Article:
How to Edit Samsung Contacts on PC with Samsung Contacts Editor
How to View Text Messages on Computer for Android Phone (3 Ways)
Samsung Desktop Manager Software
How to Transfer/Share Apps between Two Samsung Galaxy Phones
How to Transfer Photos from Samsung to Mac (Top 4 Ways)
How to Perform the Lenovo Mobile Recovery? [Best Lenovo Recovery Tool Included]





