
How to Transfer Photos from Samsung to iPhone [Top 4 Methods]

"I have switched Samsung to iPhone recently. Can anyone give me some tips on how to transfer photos from Samsung to iPhone? Is there any easy and effective methods to send pictures from Samsung to iPhone?"
-- From a Samsung User
Samsung, one of the most famous Android mobile phones, has once enjoyed a high reputation in the smartphone market. However, iPhone has also attracted many young customers. If you would like to switch from Samsung to iPhone recently, and you have stored lots of pictures on your old Samsung, you may want to know how to transfer photos to your new iPhone. However, the existing common problem is that the Android system can not transfer a large number of photos to the iOS system directly. So how do you fix this problem?
Fortunately, we are going to show you some easy and convenient methods to transfer photos from Samsung to iPhone. When you buy a new iPhone, you don't need to worry about the difference between their operating systems. After reading this post, you can easily transfer photos from Samsung to iPhone.
Part 1: How to Transfer Photos from Samsung to iPhone with Samsung to iPhone Transfer
Part 2: How to Transfer Photos from Samsung to iPhone with iTunes
Part 3: How to Transfer Photos from Samsung to iPhone with Move to iOS
Part 4: How to Transfer Photos from Samsung to iPhone with Dropbox

Can you imagine whether you can transfer photos from Samsung to iPhone with one click? Anything is possible with an advanced tool - Samsung to iPhone Transfer to help you transfer photos from Samsung to iPhone. Just connect these two devices, you can easily send pictures from Samsung to iPhone directly. It's that simple. The great Samsung to iPhone Transfer makes it realistic to transfer photos form Samsung to iPhone with one one click and 2 USB cables. Sounds interesting?
What's more, the Samsung to iPhone Transfer actually supports almost all Android phones and iPhone/iPad/iPod. For Samsung and iPhone, you can check the supported phone models as below:
- Samsung: Samsung Galaxy Note 9/Note 8/Note 7/Note5/Note Edge/4/3/2, Samsung Galaxy S10/S10e/S10+/S9/S9+/S8/S7/S6 edge/S6/S5, Samsung A9/A8/A7, etc.
- iPhone: iPhone XS, iPhone XS Max, iPhone XR, iPhone X, iPhone 8/8 Plus, iPhone 7, iPhone SE, iPhone 6s Plus, iPhone 6s, iPhone 6 Plus, iPhone 6, iPhone 5s, iPhone 5c, iPhone 5, iPhone 4S, etc.
If you are attracted by this fantastic tool, why not download it immediately?
Now, go ahead and look for more details on how to transfer photos from Samsung to iPhone. With the following notes and steps, you will find it easy to transfer photos from Samsung and iPhone.
Step 1: Launch Samsung to iPhone Transfer on your computer.
Once you installed it on your computer, please run it to move on. The program interface will show the source device on the left and the target device on the right.

Step 2: Connect your Samsung phone and iPhone to the computer by two USB cables.
Once you connected the two devices successfully, they will be detected and shown as the following pictures. You can switch the source device and the target device directly by clicking the "Switch" button if the two devices are mistakenly detected by the program.

Step 3: Choose the photos you want to transfer
Please tick the "Photos" button, which is the file types that you want to transfer from Samsung to iPhone. Then click "Start to copy" button, it will start to transfer photos from Samsung to iPhone in moments.

See also: Want to know how to transfer pictures from Android to iPhone? Check here to learn 2 solutions of it.
Even though iTunes is one of the creative software by Apple, you have to overcome the limitation of two operating system if you want to use iTunes to transfer photos from Samsung to iPhone. So, is it possible to do so? Yes... But there are a lot of jobs for you to achieve that.
Specifically, you have to back up your Samsung photos to computer at first, and then upload the photos from computer to iTunes; after that, you need to operate iTunes to sync photos again to your iPhone. But if you get used to this method, it can still be used to transfer pictures from Samsung to the iPhone to some certain degree. Read these steps are followed in detail.
Step 1: Transfer photos from Samsung to your computer
Because Samsung is running different device system that iTunes won't support, iTunes cannot recognize a Samsung device to back up Samsung photos to iTunes directly. So the first thing for you to transfer photos is that connect your Samsung phone to your computer via a USB cable and then copy the photos you want and paste them to your computer.

Step 2: Launch iTunes and import photos to iTunes
Launch iTunes on your computer, and click "Add File to Library" or "Add Folder to Library" to choose and upload photos from computer to iTunes.

Step 3: Sync photos to iPhone in minutes
Connect your iPhone to the computer with the USB cable. When your iOS device has been detected, please choose the "Photos" button on the left interface. Then, tick the "Sync Photos" option on the top. Since you press the button from the bottom of the "Sync", your photo from Samsung can easily be pasted on your new iPhone.

Maybe you like: You can recover your deleted photos from your iPhone without trouble. Let's read this full guide.
Move to iOS is another simple app for Android devices to transfer files to iOS devices, which you can download easily from the Google Play store. So you can use it to send pictures from Samsung to iPhone. However, this method only works when you set up the iPhone, otherwise, you will lose all the existing data on your iPhone. Check it out the whole process if you want.
Step 1: Run the program and set up on the iPhone
Please download Move to iOS on both an Android and iOS devices and run it on your iPhone firstly. Once completed, you need to visit the option "Move Data from Android" of the "Apps & Data" interface. Then, the notification will be showed as follow, please click the "Continue" button. By following, the interface will show a 6-10 digit code.
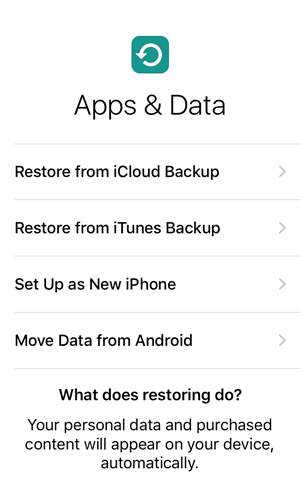
Step 2: Get Ready to transfer photos on the Android device
This time open Move to iOS app on your Samsung phone and click the "Continue" option. Then, please agree with its terms of conditions.
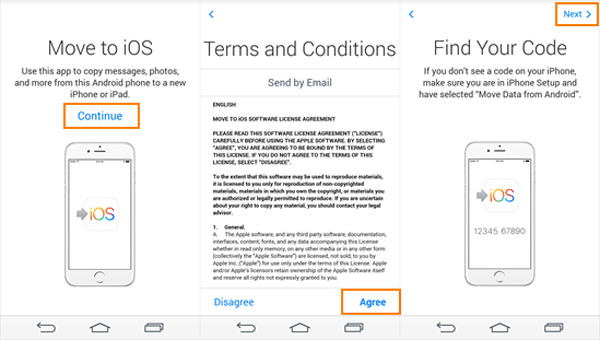
Step 3: On the way to transfer photos
If your Samsung and iPhone are in the match successfully, click "Done" on your Samsung. Tick the option "Camera Roll" and click the "Next" button. Since you have gotten the digit code from your iPhone, just type the same one on your Samsung. The photos should be transferred from Samsung to iPhone immediately.
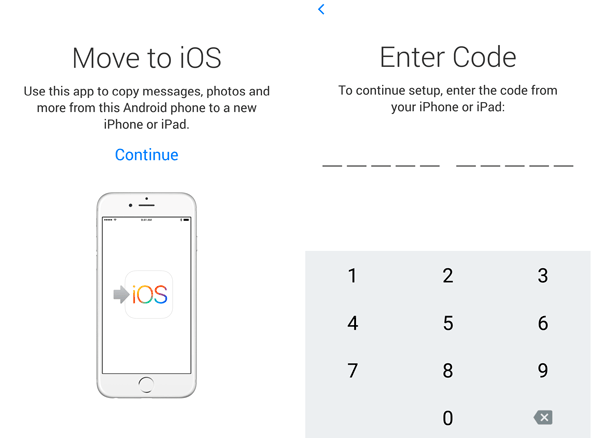
Dropbox is one of the online cloud storage platforms, which offers 2GB free quota storage for every new account. It is also be featured as a valid method to transfer photos from Samsung to iPhone. To transfer photos wirelessly, you can have a try with Dropbox. If you pay for the better service, larger storage will be supplied according to your demand. Simply follow these steps.
Step 1: Install Dropbox on both Devices and create an account
Go to Google Store and App store on both your Samsung and iPhone devices and download the same Dropbox App on both of them. After installing, please run the app on your Samsung device and create a Dropbox account.
Step 2: Login the account and upload the photos
If you already have an account, just log in. Then, choose the pictures that you want from your Samsung's photo gallery and then click on the "Share button". Once the pictures start uploading to Dropbox, it needs some time to transfer.
Step 3: Download the uploaded pictures
When you launch the Dropbox app on your iPhone and log in the same account, please click the "Download" button in which you can select the photos you have uploaded just now.
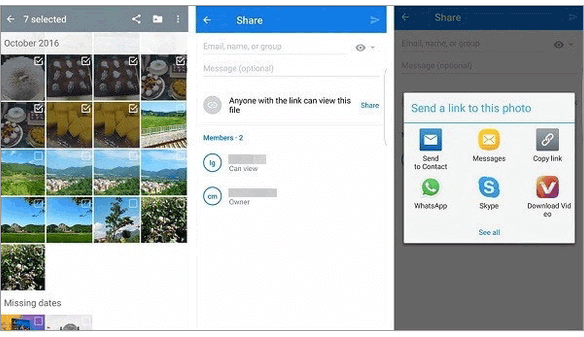
In conclusion, we introduced 4 methods to transfer photos from Samsung to iPhone, which are useful and effective. However, we strongly recommend to use the Samsung to iPhone Transfer to easily send pictures from Samsung to iPhone. As we mentioned above, it is easy to use, fast to transfer and safe to trust. Hopefully, you may find the best solution to transfer photos from Samsung to iPhone. It is appreciated if you share the post to others that who needs to find the way to transfer photos from Samsung to iPhone.
Related Articles:
2 Solutions to Transfer Music from Android to iPhone
How to Copy Photos from Samsung Galaxy S5 (S10/S9/S8/S7/S6) to iPad?
How to Transfer Photos from Samsung to Mac for Backup? 4 Ways in 2019
6 Methods to Transfer Photos from Samsung to PC in 2019 [Must Read]
Transfer Files from Samsung Galaxy to iPhone 8/8 Plus/X/X Plus/Xs/Xs Plus





