As a result, researchers have come up with different methods that users can apply to relocate photos, music, and videos between iPhone and smartphones. So this article will show different ways to transfer photos from iPhone to Android for your reference.
Part 1 - How to Transfer Photos from iPhone to Android with One Click
Part 2 - How to Transfer Pictures from iPhone to Android via Dropbox
Part 3 - How to Transfer Photos from iPhone to Android via Bluetooth
Part 4 - How to Transfer Photos from Apple to Android via Wi-Fi
Part 5 - How to Send Pictures from iPhone to Android by Drag and Drop
Part 1 - How to Transfer Photos from iPhone to Android with One Click
The first method of doing this copying is using the Coolmuster Mobile Transfer software. It is one of the best and most effective programs that allows two phone users to share data and other files such as messages, snapshots, videos, documents, applications, text messages, and contacts, to mention a few. The best thing about this app is that the moving can be done selectively.
The following are the guidelines that need to be observed when using the Coolmuster Mobile Transfer software:
Step 1. Make your iPhone and Android device recognized by the program.
Launch the assistant software in your computer by downloading and installing it. Ensure that the relocation program has recognized the Android phone and the iPhone. If you want to know whether you have connected the handsets to the computer or not, you should check to see a primary interface on the computer.
It is important to note that the Android devices can either be connected using a USB cable or the Wi-Fi, and the latest iTunes version needs to be installed on your computer for successful connection.

Connect Android phone to computer with USB cable:
-> When connected through the cable, the database will automatically start to install drivers for the device. In case the Android gadget has not enabled USB debugging, allow using the prompts that appear on the screen. Note that different versions have different instructions.
If your operating system is version 4.2 or above, you will have to press OK to allow the computer to access all the files in the phone. Alternatively, you can authorize it manually.

-> For the connection to be complete, the Android version of the Coolmuster Android Assistant will be automatically installed in the destination handset.
In some devices, a prompt will appear on the screen. In such a case, the user is supposed to authorize all the permissions that have been listed by clicking on the "Confirm" button.

-> If you are not notified, you only need to tap on the OK button and continue with the procedure. A "Connected" notification should be displayed to show that the program has been linked well to the receiver.
Connect Android to computer with Wi-Fi:
The Wi-Fi connection option is used when Android device cannot be recognized via the USB. For it to work, the computer and the receiving item must be connected through to the same network.
-> Select the "Can't recognize the device" option.On the pop-up window that appears, click on the "Connect via Wi-Fi option".
-> The next step involves downloading and installing the Android version of the Coolmuster Android Assistant.
-> Launch the application on your phone as you run it on the computer. Sometimes, the program will prompt on the computer asking for access.
If so, use the smartphone to scan the QR code that is on the program to ensure that the software has detected the gadget. If the entire process has been successful, you will automatically be notified on the smartphone.

Connect the iPhone to the computer using a USB cable:
-> First, install the latest iTunes version on your personal computer or Mac.
-> Install the coolmuster transfer assistant in the machine and connect it to the iDevice using a cable.
-> Unlock the gadget and tap on the "Trust" option to grant the computer permission to gain access to all the files and data in your iDevice.

Step 2. Choose photos to transfer from iPhone to Android.
-> Now that the source and the destination apparatuses are connected ensure that they are in the correct positions.
-> On the interface that appears, select the files that you want to share. To transfer pictures from iPhone to Android, simply select "Photos".

Step 3. Start to transfer pictures from iPhone to Android with one click.
-> Select the "Start Copy" option to start copying. In case you do not have enough space in the destination device, you can clear data before copying. Immediately the procedure is through; the program will notify you.
-> Make sure that the connection is not disrupted until the handover process is complete.

Can't Miss:
Tips to Move Music from iPhone to Android
Top 9 iPhone to Android Transfer Software: Transfer Files from iPhone to Android
How to Retrieve Photos from iPhone that Won't Turn On? (Comprehensive Guide)
Part 2 - How to Transfer Pictures from iPhone to Android via Dropbox
Another fast method of copying photos and other files from an iPhone to Android is using the Dropbox. The following are the steps that need to be developed when using this technique:
-> Create a Dropbox account.
-> Select the pictures that you want to share and then move them into the account as a folder.
-> Open the Dropbox account using the Android device and locate the shared folder.
-> Open it and download the images to the tablet.
When using this method to copy pictures from open location to another, you need to be cautious about the security of the files because you will be uploading them to the cloud.

People also read:
[Proven] How to Transfer Text Message Photos from iPhone to Computer?
[Solved] How to Restore Photos from Mi Cloud to a Phone or Computer?
Part 3 - How to Transfer Photos from iPhone to Android via Bluetooth
Unfortunately, there is no method that can be used to transmit snaps and other files from an iPhone to an Android or vice versa. Apple does not allow the transfer of content to and from non-apple devices. Since Bluetooth is not an option, those people who want to transmit content from one handset to another are advised to use the drag and drop method, Google plus app or the Coolmuster Mobile Transfer software.

Tip:
Switching from iPhone to Sony? Click here to learn how to conduct iPhone to Sony Transfer.
Lost all photos after performing an iOS update on your iPhone? You can now fix it in these ways.
Part 4 - How to Transfer Photos from Apple to Android via Wi-Fi
Google plus can also be used to send snapshots to a smartphone's storage.
-> Connect both appliances to WiFi.
-> Download and install the Google Plus app on your iPhone.
-> Open and sign up for a Google account.
-> Turn on the auto back up shots and wait for a few minutes.
-> On the Android handset, log in the account with the same credentials.
-> Go to the photos section and find all the images that you wanted to transfer. It is one of the best ways to store your videos and pictures in one place.
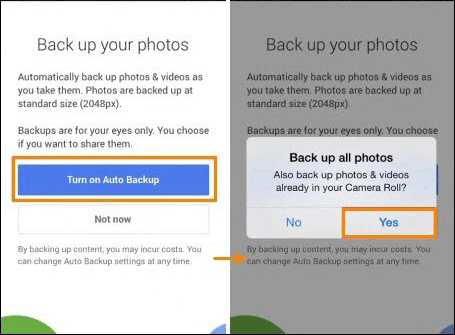
Part 5 - How to Send Pictures from iPhone to Android by Drag and Drop
Apart from the wireless methods, there are also manual techniques of saving folders from an iDevice to a smartphone. Drag and drop are one of the easiest ways of doing so. All the user has to do is to drag the images and drop from the iPod's image folder to the Android's image folder. For the procedure to be successful, you need to have a personal computer and two USB cables to connect them to the machine. After that,
-> Open the "My Computer" icon on the PC and locate the new drives on the portable devices option.
-> In a new window, open the storage of the iDevice and the Android storage in another different window.
-> From the iOS open the folder titled "DCIM" or other pictures folder, where the images are stored.
-> Select the images that you want to highlight and drag them to the images folder of the smartphone.
-> If you want to ensure that this process does not hang, you should first copy and paste the photo to a temporary folder on the PC and then to the phone.

The Bottom Line
These days, communication item makers have equipped mobile phones with quality cameras that allow users to capture life moments through photos and videos. Sometimes you might be required to share these photos with family and friends. Other times, one might be switching from the source to handset, and they have to move their previous files to the new gadget. For quite some time now, sharing files and folders from one operating system to another has been a hectic task.
But thanks to digital imaging and mobile connectivity, especially the Coolmuster Mobile Transfer, Android mobile and iPhone users can now move images from one device to another without any hustle. They can compare the methods explained above and choose the one that is convenient, suits them best and one that ensures maximum security of the files that they are sharing. Just have a try on it.
Related Articles:
How to Transfer Contacts between Android and iPhone
How to Undo an Update on iPhone 13/12/11/X/8 without Trouble
How to Transfer Photo from iPhone to Computer without iTunes?
How to Transfer Data from iPhone to PC without iTunes [9 Methods]













 Download for PC
Download for PC
 Download for Mac
Download for Mac
