
How to Transfer Photos from iPad to iPhone Seamlessly? (8 Easy Ways)

"How do you transfer all photos from iPad to iPhone? I backed everything to the cloud and transferred it to the new iPhone. But when checking, I found it only transferred half of my pictures. There is sufficient room on the cloud and iPad. How do I transfer the rest of the photos?"
- Apple Support Community
Sometimes, you may want to get iPad photos onto your iPhone for various reasons. This post demonstrates how to transfer photos from iPad to iPhone in eight efficient ways. Browse the following content if you are eager to resolve the problem.
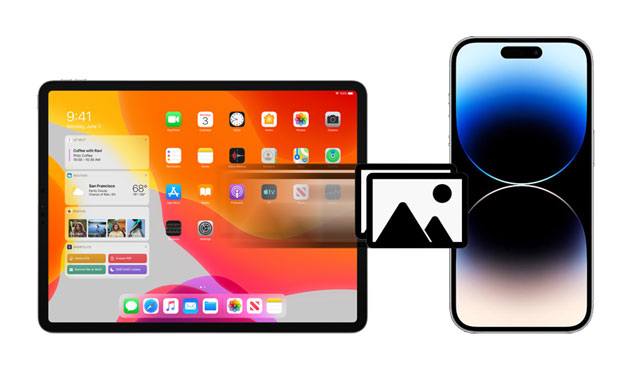
Photo Stream backs up to 1,000 camera roll pictures to your iCloud account without consuming the iCloud storage. After that, you can access them from all your Apple devices with a Wi-Fi connection and the same Apple ID.
To transfer photos from iPad to iPhone automatically:
01Ensure that you have logged in with the same Apple ID on your iPhone and iPad.
02Enable Photo Stream on both devices: Open Settings > tap your name > iCloud > Photos > switch on the Upload to My Photo Stream option.
03Open Photos on your iPhone > Albums > My Photo Stream to view the synced photos.
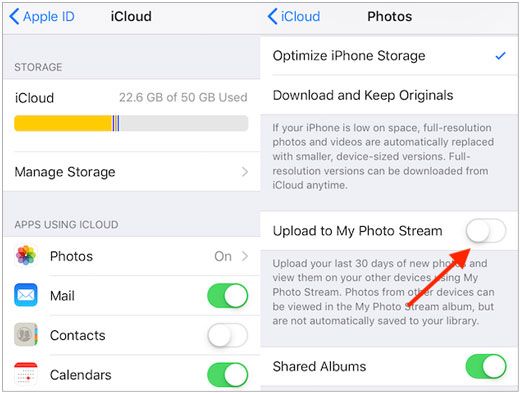
See also:
You can easily move photos from a PC to an iPad in 7 ways. Let's check it out.
Is it possible to recover photos from a locked iPhone? Yes, open this guide to get the solution.
Since iPad and iPhone run the same operating system, you can also use AirDrop to wirelessly sync photos from iPad to iPhone.
How to transfer photos from iPad to iPhone wirelessly?
01Enable AirDrop on both devices. Go to the Control Center > click AirDrop > select Contacts Only or Everyone. You will also need to enable Wi-Fi and Bluetooth for connection.
02Open iPad's Photos app > choose the desired photos to transfer > tap Share > AirDrop > select your iPad to start syncing.
03Tap Accept on your iPhone to receive the transferred photos.
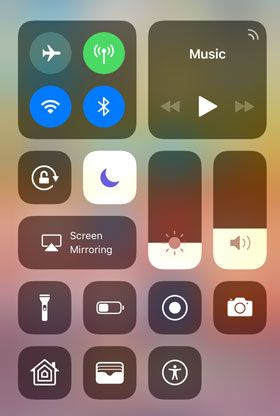
iOS Photo Transfer is the most straightforward way to sync photos from iPad to iPhone. After connecting both devices to your computer with this software installed, you can freely switch contacts, photos, music, and other media files between them in one click. Besides, it also transfers data between iOS and Android devices.
Generally, it works well with Apple devices running iOS 6 to iOS 16, such as iPhone 14/SE (3rd generation)/13 Pro Max/13 Pro/13/13 mini/12 Pro Max/12 Pro/12/12 mini/11/X, iPad 9/8/7/6/5/4/3/2/1, iPad Pro 5/4/3/2/1, etc.
How do I transfer from iPad to iPhone in one click?
01Install and open the software on your computer, and connect both iDevices to the computer via two working USB cables. Then, it will automatically detect your devices.

02Make both devices are in the correct order. If necessary, tap Switch to switch them. Next, click Photos from the content table.

03Click the Start to copy button to transfer iPad photos to iPhone.

Further reading: How can you fast transfer photos from Android to iPhone 14/14 Pro/13/13 Pro/12/11? Don't worry. Here are 4 effective methods you can use.
The fundamental way to sync photos from iPad to iPhone is using iCloud. However, this official way only offers 5GB of free storage for each new user. Thus, upgrade the iCloud storage plan before syncing if you need far more storage.
How do I transfer photos from iPad to iPhone using iCloud?
01Connect your iPhone and iPad to the same Wi-Fi network and sign in to both devices with the same Apple ID credentials.
02Open Settings on your iPad > tap your name > iCloud > Photos > toggle on the iCloud Photo Library option.
03Turn on iCloud Photo Library on your iPhone. Later, choose the Optimize iPhone Storage or Download and Keep Original option and wait for the syncing process to finish.

Guess you need: How to Delete Photos from Samsung Galaxy Permanently - 3 Ways!
Most emailing services support attaching no more than 25MB per file. Suppose you only want to transfer several photos from the iPad to iPhone, and each photo is within 25MB. In that case, you can send them between two devices via email.
01Open the Photos app on your iPad > choose the wanted photos > hit Share > Mail > fill in the To field with another email account > tap Send to send them to yourself.
02Open the Mail app on your iPhone > check the email sent minutes ago > download the attached photos to your iPhone.
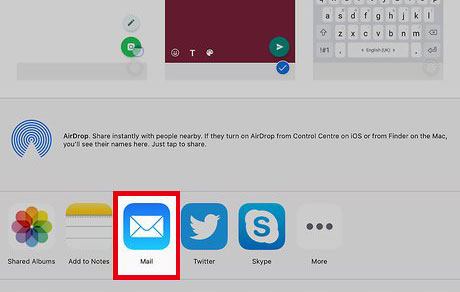
Learn more: It is viable to recover deleted text messages from an iPhone without backup. Let's read this full guide.
Wireless Transfer App is a freeware that syncs photos and videos between two Apple devices over the same Wi-Fi network. You can install the app on both devices and refer to the following steps to get the photos transferred.
How do I transfer photos from iPad to smartphone?
01Install and run the app on both devices and connect both devices to the same Wi-Fi network.
02Tap Send on your iPad and choose the desired photos. On our iPhone, tap Receive > the iPad's name to establish and authorize a connection.
03Tap Download on your iPhone to save the photos to your device.
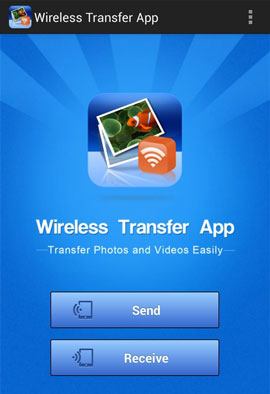
You can also use an Apple USB-C Camera Adapter to sync photos from iPad to iPhone, which you can easily get from the Amazon web store.
How to transfer photos from iPhone/iPad to iPhone?
01Connect the USB-C end of the adapter to your iPad and the other end to your iPhone.
02Unlock your iPhone and tap Allow if a pop-up window appears.
03Choose the photos you want to import from your iPad and hit Import.

Lastly, you can copy pictures from iPad to iPhone with iTunes. Note that the syncing process will erase the media files on your iPhone, which many people dislike.
Here's how:
01Connect your iPad to the computer using a USB cable and launch iTunes if it doesn't open automatically.
02Click the device icon in the iTunes window and hit Back Up Now under Summary to sync the iPad photos to the computer. Afterward, disconnect your iPad from the computer.
03Connect your iPhone to the computer and run iTunes. Tap the device icon when you see it and select Photos on the left side. Later, check Sync Photos > choose All photos and albums > hit Apply to sync the saved iPad photos to your iPhone.

That's how to transfer photos from iPad to iPhone. iOS Photo Transfer is easy and worthwhile, and I recommend you try it. If you think this article is helpful, please share it with others.
Related Articles:
How to Transfer Photos from iPad to External Hard Drive with or without Computer?
How to Transfer Photos from iPhone to iPad? (5 Easy Ways)
How to Transfer Photos from iPad to PC without iTunes? 8 Easy Ways for You
iPhone 14 Reveal: All Latest News and Information Are Here
How to Transfer Photos from Android to iPad in 4 Simple Ways? (Updated)





