
How to Transfer Photos from iPad to External Hard Drive with or without Computer

With iPad's excellent camera, you can capture all those memorable moments of your life. The longer you use your iPad, the more photos or videos stored on your device. The iPad internal storage will be running out at some point, and you may consider moving your photos to somewhere else. Apart from using cloud services like iCloud, Google Photos, Dropbox, backing up your photos to an external hard drive is also a good choice. This article will teach you how to transfer photos from iPad to external hard drive with or without computer. Let's dive in.
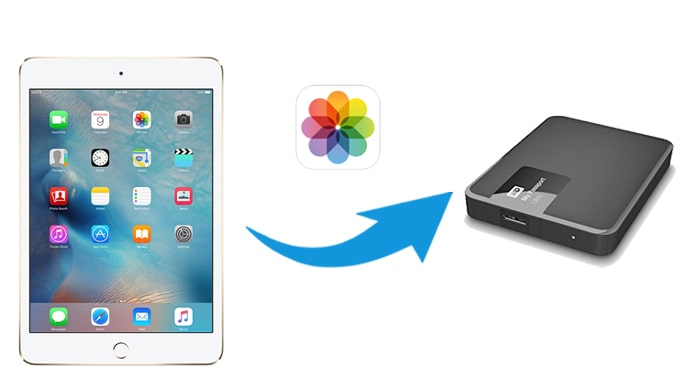
Part 1: How to Transfer Photos from iPad to External Hard Drive Using iOS Assistant (Windows & Mac)
Part 2: How to Move Pictures from iPad to External Hard Drive on Mac
Part 3: How to Transfer Photos from iPad to Portable Hard Drive on Windows
Part 4: How to Transfer Photos from iPad to Hard Drive without Computer
To start with, let's see the best way to transfer photos from iPad to an external hard drive using a computer. The key is to get your photos from iPad to a computer first. Then everything else comes easy. Here, we would like to recommend a program for you to make the process simpler. Coolmuster iOS Assistant enables you to view all the photos on your iPad/iPhone from PC. You can select the required ones to transfer to your external hard drive directly.
It is a one-stop data managing software you can't miss. Check the top features of Coolmuster iOS Assistant:
This program works on both Windows and Mac computer. You can download the required version and follow the guide below to transfer photos from iPad to external hard drive.
How to transfer photos or videos from iPad to external hard drive via iOS Assistant:
Step 1: Download and run iOS Assistant on your Windows or Mac computer.

Step 2: Connect both your iPad and external hard drive to your computer. You may need to unlock your iPad and trust this computer. After iOS Assistant recognizes your iPad, you will get the main interface below.

Step 3: Click Photos from the left menu, and then you can preview all the photos from your iPad on your computer. Choose the photos you want to move > click the Export button > find your external hard drive from the pop-up window > tap OK to save photos from iPad to external hard drive.

People also read:
How to Transfer Photos from iPhone to Flash Drive with or without Computer?
Easily Get iPhone Messages on Windows 10 (2 Ways)
If you want to move pictures from iPad external hard drive on Mac, some built-in apps on your Mac can help.
Image Capture is a useful app to transfer photos from iPad/iPhone to Mac. It even lets you delete photos on iPhone/iPad from Mac computer without importing.
See how to transfer photos from iPad to external hard drive on Mac using Image Capture:
Step 1: Link your external hard drive with your Mac and make sure that you can find it in the finder's sidebar.
Step 2: Connect iPad to your Mac using a USB cable.
Step 3: The Image Capture app will launch automatically when your iPad is connected to Mac. If it doesn't launch, you can open it by using the Spotlight search and launch.
Step 4: Click the drop-down button next to Import To > select others > select a folder from your external hard drive to store the iPad photos.
Step 5: After selecting, click the Import button to transfer photos from iPad to hard drive.
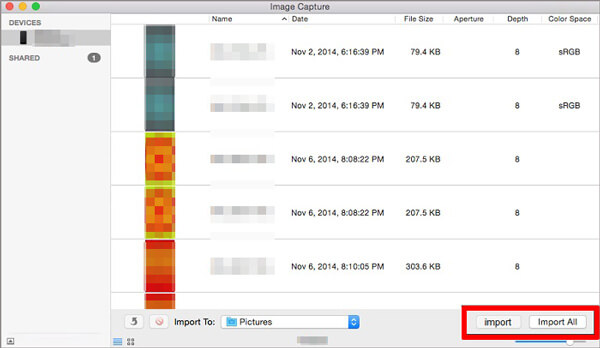
For Mac OS X 10.10.3 or later, iPhoto was replaced by the Photos app. The Photos app is also a convenient way to transfer photos from iPad to external hard drive on Mac.
Step 1: Connect your iPad and the external hard drive to your Mac computer.
Step 2: Run the Photos app on your Mac if it doesn't launch automatically. Head to the Devices section and choose your iPad.
Step 3: Select the Import to option and choose to save the imported photos to your external drive.
Step 4: You can select Import All New Photos or select the photos you want to transfer to Mac, then click Import Selected.

Maybe you like:
It is easy to send pictures from an iPhone to a Dell computer with these approaches.
Wonder how to to transfer pictures from a Huawei phone to a computer? You can take a look at this post.
If you are using a Windows computer, there are several options you can use to finish the task. But the process is not that straightforward.
By connecting your iOS device to the computer, you can access photos or videos from your device's internal storage from your PC, then move them to your external hard drive. Using this way, you can back up photos from iPad to the external hard drive without using third-party software.
Step 1: Connect your iPad and the external hard drive to your computer using USB cables.
Step 2: If asked, tap trust this computer on your iPad.
Step 3: Head to This PC > Apple iPhone > Internal Storage > DCIM > 100APPLE. You will see all the pictures in your iPhone Camera Roll.

Step 4: Copy the photos you want to transfer, then open your external hard drive folder on your computer and paste the photos.
The Photos app on Windows 10 also helps you import photos from iPad to a PC or hard drive folder. The drawback of this method is that this app takes a long time to scan photos.
Step 1: Connect your iPad and external hard drive to your PC.
Step 2: Click Allow if there is a prompt that appears on your iPad asking for permission.
Step 3: On your computer, open the Photos app and click Import > From a USB device > choose your iPad to import from. Then the Photos app will scan the photos and videos files on your iPad.

Step 4: After a while, you can see all the photos and videos on your iPad. You can select the items you wish to import.
Step 5: To move the selected photos to an external hard drive, click Import settings > Change the import destination > choose your external drive and click Done.
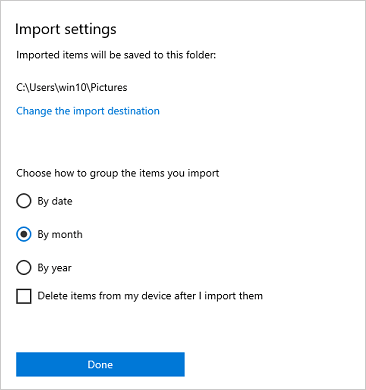
After this, you can click Import Selected to start saving photos from iPad to your portable hard drive.
Read more: 3 Ways on Transferring Playlists from iPhone to iTunes or Vice Versa
Learn how to move pictures from iPad to external hard drive using iCloud for Windows:
Step 1: Enable iCloud Photos on iPhone: Go to Settings > tap [your name] > iCloud > Photos and turn on iCloud Photos.
Step 2: Connect the external hard drive to your PC. Then, on your Windows computer, download and install iCloud for Windows. Sign in to it with your Apple ID and then follow the steps below to change the settings:
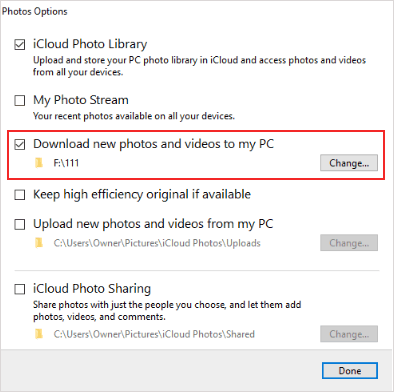
Step 3: After syncing, your iPad's photos will be saved to the external hard drive.
See more:
How to reset a disabled iPad without iTunes? Let's check it out.
Planning to copy iBooks from an old iPad to a new iPad? You can follow this tutorial.
iOS 13 and iPadOS allow you to attach an external hard drive or USB flash drive and freely moving files between the external drive and your iPad/iPhone. If you don't have a computer around, you can directly transfer photos from iPad to hard drive. All you need is an Apple's Lightning-to-USB or Lighting-to-USB adapter to connect your iPad and hard drive. After connecting your iPad and the hard drive, you can use the Files app on iPad to access the folder on USB drive linked with your iPad.
Saving photos to external hard drive without a computer is easy. Here's how:
Step 1: Connect your iPad and external hard drive using the Lightning-to-USB adapter. To check if your devices are successfully connected, go to the Files app on your iPad > Browse > you will see your hard drive there.

Step 2: Open the Photos app on your iPad and locate the photos you want to transfer. Select the photos and tap the Share icon > select the external hard drive.
Step 3: Save the photos from iPad to the external hard drive.
The above methods can help transfer photos from iPad to a portable hard drive. You can finish this task with or without a computer. If you want to do this on a computer, you can choose Coolmuster iOS Assistant, which offers a more effortless way. You can freely choose the photos you want from the screen and then transfer them to the hard drive directly. Take a free trial now.
Related Articles:
How to Transfer Photos from iPhone to External Hard Drive in 5 Effective Ways?
How to Transfer Files between Android and Flash Drive via OTG?
How to Transfer Photos from Android Phone to USB Flash Drive [3 Ways]
How to Transfer Photos from iPad to PC without iTunes? 8 Easy Ways
How to Transfer Files from iPad to PC? Best 5 Ways For You
How to Transfer Files from PC to iPad Using USB Cable (Effective)





