
How to Transfer Photos from Android to iPhone 14/13? [4 Methods]

All smartphones in the 21st century have been set up in such a way that one can transfer files from one phone to the other even if the phones are not of the same make. This ability has allowed people to share photos, music, and events among other things with a lot of ease using their phones. Technological advancement has made the sharing of these items on phones easy and very efficient. Therefore, just as it is possible to pass files from one phone to another, you can transfer photos from Android to iPhone 14/13 and vice versa.
Part 1: How to Transfer Pictures from Android to iPhone 14/13
Part 2: How to Transfer Photos from Android to iPhone 14/13 via Bluetooth
Part 3: How to Transfer Photos from Android to iPhone 14/13 with Move to iOS App
Part 4: How to Transfer Photos from Android to iPhone 14/13 Using Google Drive
All smart phones are now fitted with cameras that allow users to take photos of themselves and others. If you want to transfer pictures from Android to iPhone, this can be done using the Android to iPhone Transfer, which is a software that allows the quickest and easiest way of transferring files from Android to iPhone and vice versa. With it, smartphone users are able to share files such as messages, contacts, videos, music, and applications among other things.
It is fully compatible with almost all iOS and Android devices, including the latest iPhone 13, iPhone 12, iPhone XS Max, iPhone XS, iPhone XR, iPhone X, Samsung Galaxy S9/S9 Plus/S8, Samsung Galaxy Note 9/Note 9 Plus, etc. So you can download the right version according to your computer system and give it a try.
To send pictures from Android to iPhone there are a few steps that you need to follow:
Tips: To detect your iOS device, please install the latest iTunes on your computer.
Step1: Download the Coolmuster application in a computer that you are going to use then connect the two phones to the device using USB cables. When the application on the computer and the two phones is opened, you will be able to see the complete connection between the two devices.

Step 2: Preview the files that you would want to transfer from the Android device to iPhone. At this point, you select the desired media to send as you verify from previewing.

Step 3: After selecting the picture folder that you need to send, you will have to click on the "Start to copy" button to send the pictures from Android to iPhone. After the process has begun you will just give it a few minutes to complete the transfer.

See Also:
How to Export Contacts from iPhone
iPhone 14 Reveal: All Latest News and Information Are Here
All smartphones in the globe have been fitted with Bluetooth, which is a wireless connection between phones and other devices, which allow for exchange of files from one device to the other. Transfer of pictures using Bluetooth can be done using the following steps.
Step 1: Ensure that Bluetooth is turned on in both devices to allow the phones to pair and connect so as to ease the transfer between the two devices.
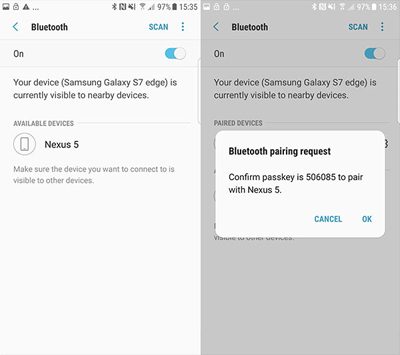
Step 2: Open the photo gallery on the Android phone and select the pictures that you would want to send via Bluetooth.
Step 3: After selection is completed click on the Share button where you will be given a variety of options as to which media you would want to send the photos through and select Bluetooth.
Step 4: Choose the recipient type of phone which in this case is iPhone and the transfer will begin automatically.
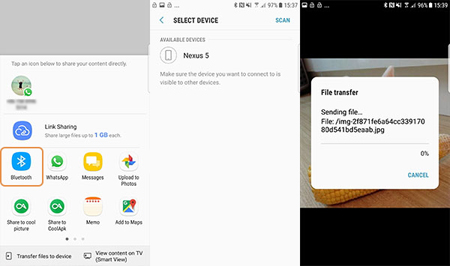
You May Need:
[Fixed] How to Fix iPhone Cannot Connect to Bluetooth?
Fixed! iPhone Bluetooth Android Not Working Issue
Just like all other medias it is possible to send photos using Move to iOS app. This can be done by the use of Coolmuster iOS Assistant in the following steps.
Step 1: Download the software into the computer and allow it to work as an application in the device by running it to ensure its effective performance of the duties it is required to perform.
The software will require connection with the mobile phones using a USB cable. The mobile phones will prompt the user to confirm whether or not they trust the device connected to the phones where you should accept to allow the connection to continue.
It is advisable that the person trying to transfer the photos indicate that they trust the connected device so that the software can allow the devices to continue with their connection. Once the individual has indicated that they trust the computer, the features of the phone display on the computer with all its applications. This way it is easy to choose the photos from the phone through the computer for sharing.
Step 2: Transfer the photos that need to be sent from the phone to the computer. Using the software, an individual can open the photos folder and start selecting the photos needed. During selection, these photos are displayed with all their details of the image name, size, format, and the date the photos were created. After selecting the photos, one can export the photos into the computer choosing the correct file output.
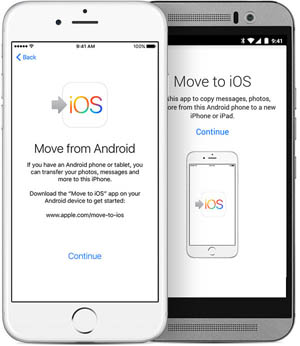
After going through the first steps of exporting the photos from the Android phone to the computer, the next part is importing the photos from the computer to the iPhone. Below are the steps to follow.
Step 1: On the computer where the photos have been transferred from the Android device, click on the photos folder to display the photos that you need to send to iPhone.
Step 2: Tap the import button and look for the photos you would like to transfer to the other device as you select the desired photos.
Step 3: After selection is complete tap on OK button to initiate the sending o the pictures to iPhone
Using the Coolmuster iOS Assistant, you need to first export the files into the computer from the Android device and then import to iPhone.
You May Like:
Best Alternative Apps to Move to iOS
Efficiently Back Up Messenger Conversations via Simple Clicks
To transfer pictures from Android phone to iPhone using Google drive entails going through a process of uploading the photos from Android to Google drive then downloading the photos on your iPhone. These two stages are crucial to ensure that the desired photos for sending are delivered to iPhone.
Steps to upload the pictures into the Google drive are:
Step 1: Open the Google drive app on your Android phone.
Step 2: Click on the add sign (+) on the screen.
Step 3: Select the upload icon.
Step 4: Look for the pictures you would want to send and select them to upload.
Step 5: View the uploaded pictures on My Drive until you move them to the desired destination.

Once you have completed uploading the pictures into the Google drive, you now use the iPhone to download these photos from the drive. The following are the steps that are required to download the photos from the drive into the idevice as desired.
Step 1: Open the Google drive app on your iPhone.
Step 2: Click on the menu icon on the Google drive app and go to settings.
Step 3: Turn on "Auto add" in the Google photos option.
Step 4: At the top of the screen tap the back icon to exit the "Auto add" window.
Step 5: Look for the Google photos folder and open it.
Step 6: Select the folder with the pictures that you want to download.
Step 7: After you have completed selection, click on the download icon to start the downloading, which takes a few minutes.
The two stages will enable you to transfer photos from Android device to iPhone using your Google drive.
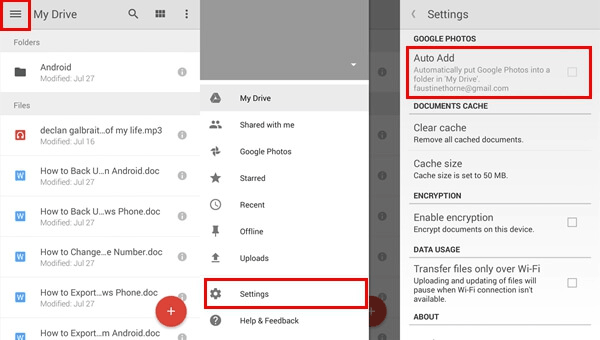
With the various abilities that have been enabled in smart phones since the end of the 20th century, people have been able to do much with their smart phones. These devices have been improved to the point that they have become very important devices to humans day to day activities.
One can send photos from Android to iPhone as shown in the above given steps in various ways. As people interact and have recreational activities the owning of phones that are able to share information adequately is crucial. Therefore the ability of phones to transfer photos from one media to the next has proven to be quite advantageous and convenient.
By the way, if you need to transfer photos from Android to iPhone, it is recommended to use the Coolmuster Mobile Transfer, which is really powerful on phone to phone transfer.
Related Articles:
How to Recover Deleted Photos from iPhone 13/12/11/Xs Max/Xs/XR/X/8
How to Recover Deleted Photos from Android Cell Phone?
How to Recover Lost Photos from Formatted Micro SD Card?





