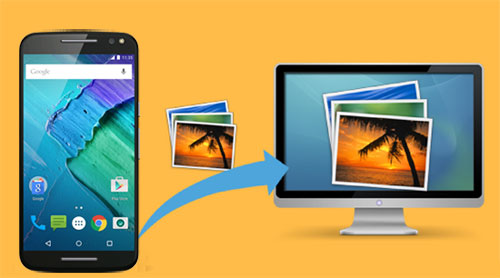
In this article, apart from using USB transfer, we will also introduce some easy and quick ways to transfer photos from Motorola to PC: using two third-party tools and Google Photos.
Method 1: How Do I Transfer Pictures from My Motorola Phone to My Computer via Motorola Photos Assistant
Method 2: How to Transfer Pictures from My Motorola Phone to My Computer via Android Backup Manager
Method 3: How to Download Pictures from Motorola Phone to Computer with Google Photos
Method 4: How Do I Transfer Photos from Moto G to PC Copy & Paste
Method 1: How Do I Transfer Pictures from My Motorola Phone to My Computer via Motorola Photos Assistant
If you prefer a simple and efficient method to perform the photo transfer between your Motorola Android phone and computer, you should not miss Coolmuster Android Assistant (for all Windows versions) or its Mac version Coolmuster Android Assistant for Mac. It enables you to transfer photos, as well as videos, songs, contacts, text messages, call logs, apps, books and many more from your Motorola phone to computer within 3 simple steps, and even restore these backup files to your new mobile phone with one click.
In addition to the powerful data transfer ability, you can also use it as a capable contacts and SMS assistant. You are allowed to back up Android contacts, add, delete and edit contacts on computer, back up Motorola SMS on computer, install or uninstall Android apps from PC, and even text messages from computer to any iPhone or Android phone number conveniently.
Coolmuster Android Assistant is fully compatible with Android phones running Android 4.0 and above. Almost all Motorola models are supported, such as Motorola G Stylus/G Power/Razr/Moto Z4/Moto G6/Moto C Plus/Moto G7/X Force/X Play/Atrix/Droid. etc.
How do I transfer pictures from my Motorola phone to my computer?
Step 1. Launch this program and connect Motorola handset to PC
Install and run the Motorola File Transfer on your computer, and then connect your Motorola mobile to your computer. You need to enable the USB debugging on your Motorola phone to make it detectable by the program.

Once your phone is detected, the parameter information of your phone, including phone model, system version and storage space size will be shown in the main interface.

Step 2: Export photos from Motorola to computer
To transfer pictures from Motorola to PC, click Photos tab from the left sidebar > Mark the photos you want to transfer to your computer > click the Export button. Then, you can choose an output location on your computer to save the exported photos.

Tip: Import pictures from computer to Motorola
Coolmuster Android Assistant also allows you to transfer photos from computer to phone. To import your favorite pictures from computer to Motorola, click on the Import button > find the pictures you want from the file browsing dialog > click OK to get photos to Motorola.
Video Tutorial: How to Transfer Photos between Motorola and Computer:
Learn more: You can easily factory reset a lock Motorola phone with this guide. Let's do it.
Method 2: How to Transfer Pictures from My Motorola Phone to My Computer via Android Backup Manager
If you want to transfer all pictures from Motorola phone to computer for a backup, Coolmuster Android Backup Manager is the right tool for you. It offers a quick and easy solution to back up Android files to PC. With its help, you can also restore the backup files to your Motorola or any other connected Android phone. It supports contacts, messages, call logs, photos, music, videos, documents, and apps. You can select the file types you wish to back up and save them a customized location on your computer.
As for its compatibility, Coolmuster Android Backup Manager also supports phones running Android 4.0 and up. It is compatible with most Android brands as Motorola, Samsung, HTC, LG, Xiaomi, etc.
Download the Coolmuster Android Backup Manager on your Windows/Mac PC and see how to transfer pictures from Motorola Droid or other models to computer.
How do I transfer pictures from Moto G/X/Z to computer in one click?
Step 1: After installing Coolmuster Android Backup Manager on PC, launch it and then click the Android Backup & Restore module.

Step 2: Connect your Moto phone to PC via a USB cable, then enable the USB debugging on your phone to let the software detects it. Once done, you will see the interface like below, select the Backup option.

Step 3: To transfer all pictures from Motorola to PC, tick the checkbox of Photos > select the location on PC to store the photos > hit Back Up.

Tip: Using a Windows 10 PC? Click here to learn more ways to transfer photos from Android to PC Windows 10.
Method 3: How to Download Pictures from Motorola Phone to Computer with Google Photos
Google Photos is an easy-to-use cloud service for backing up and organizing photos and videos. You can download the app from the Google Play Store. Once the installation is complete, you can use this app to upload and share your Motorola photos.
How to transfer pictures from my Motorola phone to my computer using Google Photos?
Step 1: To get started, open the "Photos" app on your Motorola phone and sign in to it with your Google account.
Step 2: Tap the three-dash icon on the top left corner of the screen > tap Settings > Back up & sync > turn on Back up & sync.
Tip: Select High quality under the Upload Size and you can get free unlimited storage. But the file size will be reduced.

Step 3: Now you can go to Google Photos website on your PC and log in to it with the same Google account.
Step 4: Tick off the photos you want to download to your computer > Click the three horizontal icon at the top-right corner > click the Download option to save these selected photos on your computer.
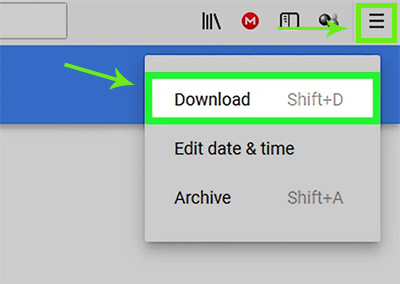
Method 4: How Do I Transfer Photos from Moto G to PC Copy & Paste
As Android system can communicate with the Windows PC well, you can also directly connect your Motorola to PC via a USB cable and transfer photos to PC via copy & paste. However, if you have many photos stored on your phone, it may not be easy to manage and select the photos using this way.
How to transfer photos from Moto G/e6/e5/e4 to PC using a USB cable:
Step 1: Link your Motorola phone to your computer by using a USB cable. During the connection, you may get a prompt about selecting a connection type, choose Transfer files or Transfer photos.

Step 2: Open the File Explorer window on your PC and then find your Motorola from the left sidebar, click to open it.
Step 3: Now, according to the location where your photos are saved, you find your photos on Motorola by selecting the Internal Storage or the SD card folder.
Step 4: Find and double-click to open the DCIM folder > Camera folder > select the photos you want to move to the computer > Press Ctrl + C to copy them.
Step 5: Open a folder that you want to use to store the photos on computer > Press Ctrl + V to paste the photos from Motorola.

Wrapping Up
After reading this article, we hope you can find the most suitable way to move pictures from Motorola phone to computer. If you want an efficient way to transfer your all photos or other files in one click, Coolmuster Android Backup Manager is highly recommended. It makes the transition between your phone and computer very easy and quick. If you want a tool that is able to selectively transfer, manage, edit various files on Android phone, Coolmuster Android Assistant is here for you.
Welcome to download the free trial version of the software you like and see how it works. If there are any problems, leave a comment below to let us know.
Related Articles:
Copy SMS from Motorola Phone to Computer
How to Transfer Contacts from Android Phone to Computer
How to Transfer Music from Android to Computer [3 Methods]
How to Transfer Videos from Phone to Computer? (9 Ways for Android/iPhone)












 Download for PC
Download for PC
 Download for Mac
Download for Mac
