
7 Easy Ways to Transfer Music from iPhone to iPhone

Have you ever encountered such a case: Your iPhone houses many songs with some of them purchasing from iTunes, and you get a new iPhone now. The thing is the paid music on your old iPhone can be transferred from the old mobile into the new one, while other songs cannot. Others can be obtained from web to your new iPhone. However, some songs from the Internet are for free in the past, and the rest are not due to the copyright.
So, you're probably wondering how to transfer music from iPhone to iPhone? If you have acquainted with the app for Apple devices, iTunes might flash in your mind, through which you can back up songs first and restore them to the new iPhone. However, it may cause the transferred and existing data unavailable in the new iPhone on one hand, and is likely to get the music with unsupported media types or damaged in virtue of iTunes backup with music compressing on the other. Here's a good news, the following will offer 7 options to transfer music from one iPhone to another.
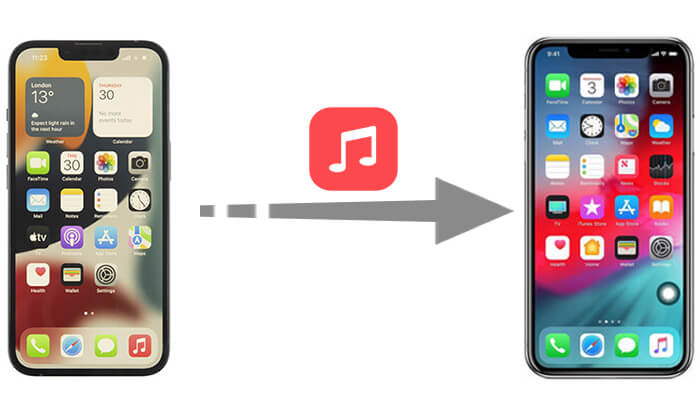
Part 1: How to Send Music from iPhone to iPhone with iTunes
Part 2: How to Transfer Music from iPhone to iPhone without iTunes
2.1 How to Transfer Music from iPhone to iPhone with iPhone Music Transfer (Recommended)
2.2 How to Transfer Songs from iPhone to iPhone with iTunes Store
2.3 How to Transfer Music from One iPhone to Another via Home Sharing
2.4 How to Share Music Between iPhones via AirDrop
2.5 How to Transfer Music from iPhone to iPhone with Bluetooth
2.6 How to Send Music from iPhone to iPhone via Email
We may often back up and restore iPhone with iTunes, but it can also be used to transfer music too. Those who enjoy listening to music on iPhone cannot be more familiar with iTunes. Normally, iPhone can only move purchased music from the original iPhone to the next one. During this process, iTunes acts as a medium, moving songs you sync from source iPhone to the target iPhone or other iDevice. But as mentioned earlier, it will compress the music. So the security cannot be ensured occasionally.
Here's how to send songs from iPhone to iPhone with iTunes:
* Step 1. Download and install the latest iTunes. Link your source iPhone to PC via a USB cord and start iTunes. Next, Tap on File > Devices > Transfer Purchases from "your iPhone name" to send songs from iPhone to iTunes as prepared.
* Step 2. Launch iTunes and then connect the destination iPhone to PC. Hit Songs to select your needed music to transfer to the target iPhone.
* Step 3. Right-click to select Add to Device, then click your device name to move songs to your target iPhone.

Tips: iTunes does not support direct playback or compiled WMA format. If the transferred music does not work properly, it is recommended to convert to Mp3 or AIFF format (Edit > Preference > Advanced > Import) before import. Furthermore, if you get an Android phone, you can transfer music from iTunes to Android.
"Hi, I use several laptops with Windows 7 and 10. At the same time I have a work iPhone 6 and my personal iPhone 7. Will CopyTrans allow me to copy a single playlist between all the devices as using iTunes is a freakin' nightmare."
"So after running the software I get 745 newly copied 2 failed to copy how do I know what ones had failed?"
The above user comments are selected from Apple forum. Admittedly, sometimes, while using iTunes to transfer music files, we may run into some problems. Here are several ways for music transfer without using iTunes.
Do you doubt whether your old iPhone will be able to transfer music to the new one or puzzle about if other data will be lost when the new iPhone receives music? The following software can easily release your concerns. This smart app is iPhone Music Transfer. Well, without further ado, let's get to know what it does.
Distinguishing features of iPhone Music Transfer:
> Send files between devices no matter your gadgets are iDevices or Android phones and keep data on both phones.
> Support the devices with the latest version and move data with one-click.
> Transfer contacts, photos and Media (including music, playlist, movies TV shows, etc) from one iPhone to another.
> Convert files formats automatically to make sure the transferred data available.
So good it is. Don't you want to download it?
Now, is it easy to operate?
3 easy steps on how to transfer music from iPhone to iPhone with iPhone Music Transfer:
* Step 1. Connect two iPhones to PC with USB cords after you download and install the app on your computer. Then the app will detect the phones soon.

* Step 2. After the detection, please check for the source iPhone and destination one. If the two iPhones are wrongly placed, please press "Switch" to reposition them.

* Step 3. Check the "Media" which contains music that you want to transfer music from one iPhone to another. Then hit "Start to copy", and the transfer task will be over in a short while.

You May Also Like:
How to Transfer Music from iPad to iPhone in 4 Ways
How to Transfer Music from iPod to iPod [Must Read]
In the first part, we've talked about transferring music through iTunes, which is a really good choice, but it's usually only available for music that you've bought from iTunes. iTunes Store is similar to iTunes in that sense ,and you need to log in with the same Apple ID on both iPhones before music transfer.
Details on how to share music from iPhone to iPhone with iTunes Store:
* Step 1. Log in the iPhone which you want to store transferred music with the Apple ID that you used to pay for music.
* Step 2. Touch iTunes Store > More > Purchased in turn on your iPhone. Choose "Music" and hit "Not on This iPhone" tab. Next, choose "All Songs".
* Step 3. Click the "Download" beside each song or "Download All" at the upper right corner to gain your desired music from iTunes Store.
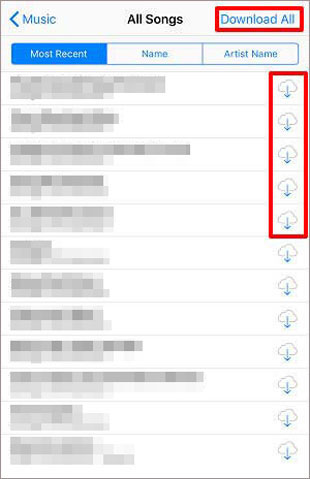
Home Sharing, literally emphasizes sharing, which means the music isn't really transferred, and after sharing, songs belonging to the source iPhone can be played on the target one. Besides, there is a prerequisite - make sure the two iPhones are on the same Wi-Fi network.
Guides on how to transfer music from iPhone to iPhone via Home Sharing:
* Step 1. Go to Settings > Music on your source iPhone. Scroll down to find out Home Sharing to log in Apple ID and password and tap Done.
* Step 2. Repeat the same operation on your destination iPhone for music transfer preparation.
* Step 3. Start Music app from your target iPhone and go to My Music > Songs/Albums > Home Sharing to feast your music. If you haven't got used to Music app yet, please press More > Shared to select your needed Library for listening.
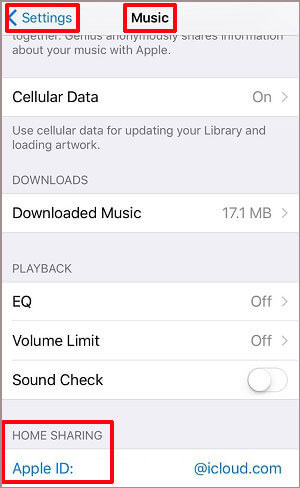
Tips: After 2015, for non-Apple TV users, you can only play music with video formats but not audio ones through this means. Moreover, in some countries you need to subscribe to Apple Music family plan, with which you can share music between iPhone users by up to 6 members.
AirDrop can transfer songs from iPhone to iPhone, and music saved to iCloud through iTunes match can also be shared via airdrop. but AirDrop is unable to share music in bulk. If you want to transfer music in batches quickly, iPhone Music Transfer mentioned in part 2.1 is a good alternative.
Tutorials for how to transfer songs from iPhone to iPhone via AirDrop:
* Step 1. Slide up from screens of both iPhones to go to control center and light Wi-Fi, Bluetooth and AirDrop. Then choose Contacts only or Everyone.
* Step 2. Open Apple Music to opt for your desired song or album and hit Share. Then touch three-dot item and tap Share Song.
* Step 3. Hit the contact who you want to share the music with. Next, click iPhone to send songs. Press Accept to share music as the screen pops up iPhone would like to share.......
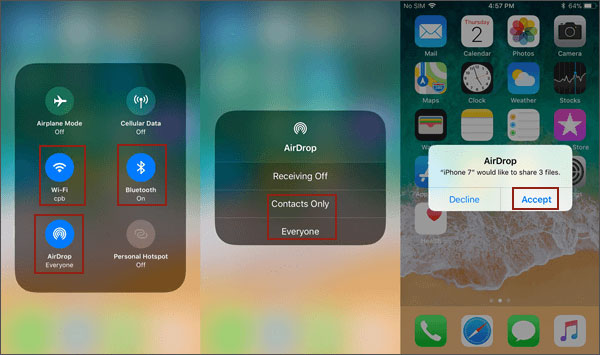
Attention: The music you have imported into iTunes and then synced to your iPhone cannot be shared via AirDrop.
When asked: how to transfer music from iPhone to iPhone with Bluetooth, some Android phone users probably reply as: Open the Bluetooth on two phones and search to set up a virtual connection and then find the files to share. Well, that's absolutely right. Yet, the Bluetooth file transfer between iPhones is called AirDrop, which was referred to in the previous section (Bluetooth can't transfer music or other files directly between iPhones, but it, together with Wi-Fi, can help AirDrop transfer data).
Since AirDrop is only available in iPhone, and the connection between iDevice and Android device cannot be established. So data can only be transferred from one iOS device to another iOS gadget by iPhone Bluetooth.

It's a simple process that you even don't have to write Email. You can add music to your Email attachment, and it's very similar to sending a common Email, as you just need to view your other iPhone as another recipient. But, you need to upload and download music one by one, which are tedious and can be a waste of time.
Easy manual on how to send music from iPhone to iPhone via Email:
* Enter your Email client (Gmail, iCloud, Outlook, etc) from your source iPhone and log in Email address. Then create a new Email and touch Add Attachment to load songs for transfer. After that, hit Send to transfer songs from one iPhone to another. At last, sign in the Email client from another iPhone and check the Email to receive the songs.
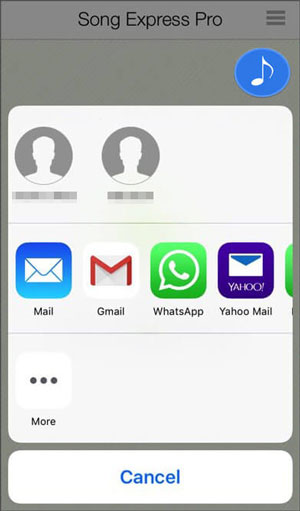
Generally, the methods introduced above can address the problem on how to transfer music from iPhone to iPhone. Namely, you can use iTunes to transfer music from iPhone to computer first, and then import the songs to another iPhone. But boasting lossless, easy to operate, compatibility, security, iPhone Music Transfer (without iTunes) can be your first option. It has almost no disadvantages and the transfer results will not be affected by unforeseen factors.
In July 2019, iOS 12.4 launched the iPhone migration function, which can transfer data between two iPhones, but old iPhone users who can't upgrade to iOS 12.4 cannot enjoy this fruit. So, for the majority of Apple fans, it's more practical to select one of the above methods for music transfer.
Related Articles:
How to Transfer Music from iPhone to iPad [All 6 Ways]
2 Solutions to Transfer Music from Android to iPhone
How to Transfer Music from iPhone to Computer Effectively?
How to Transfer Music from iPhone to Mac?





