Don't worry, the purpose of this article is to show you 6 different and simple ways of how to transfer music from computer to iPhone without iTunes. Can't wait? Let's follow the tutorial of 6 different ways steps by steps to begin our trip between computer and iPhone of the transfer.
Part 1: How to Transfer Music from Computer to iPhone without iTunes Using iPhone Music Transfer
Part 2: How to Download Music to iPhone from Computer with Cloud Services
2.1 How to Transfer Music to iPhone from Computer without iTunes Using Dropbox
2.2 How to Move Music from Computer to iPhone with Google Play Music Manager
2.3 How to Copy Music to iPhone without iTunes Using Amazon Cloud Player
Part 3: How to Get Music from Computer to iPhone with Streaming Radio [Take Spotify for Example]
Part 4: How to Add Music to iPhone without iTunes Using MediaMonkey

Part 1: How to Transfer Music from Computer to iPhone without iTunes Using iPhone Music Transfer
iPhone Music Transfer is the first way that I want to introduce, which is the professional music transfer tool I highly recommend to you. Why call it a professional music transfer tool? Because it's easy for the user to operate and it's more than a music transfer tool. Expect transfer music from computer to iPhone with ease, it allows you to transfer other files like contacts, messages, photos, albums, ePub, PDF, movies, TV shows, ringtones, and so on between your iPhone and the computer. What's more, you can transfer data from iDevice to iTunes or another new device, and vice versa.
During the transfer, you may be a suspicious person and you may worry about whether the files that you transfer will missing or breaking. But with this transfer tool, you will no longer worry about losing anything when you transfer the files that you want. Download it and have a try.
Here we begin, let's transfer the music from computer to our iPhone with iPhone Music Transfer.
Step 1: Use a USB cable to connect between the iPhone and your computer.
Follow the instructions to install the program after you download it. Then launch the program before connecting the iPhone to your computer with a USB cable. You will see the interface with your iPhone information.

Step 2: Upload the music that you want from computer to iPhone.
Choose the option of "Music" in the sidebar on the left hand. There are 6 types under the "All Music" section, go to the "Music" button. Click on the "+" icon to add the music from your computer. Then, follow the prompt to finish this transfer.

Now, you have learned this method to transfer music from the computer to iPhone with iPhone Music Transfer already. You can now try to transfer other files from PC to iPhone without iTunes as you want. Just have a try!
You May Also be Interested in:
How to Transfer Music from Windows Media Player to iPhone
How to Add Ringtones to iPhone 12 from Computer
Part 2: How to Download Music to iPhone from Computer with Cloud Services
Clod Services are very huge and include lots of software, like Dropbox, Google Play Music Manager, Amazon Cloud Player, etc, that we are familiar with. Next, you will learn how to download music to iPhone with three of Cloud Services below.
2.1 How to Transfer Music to iPhone from Computer without iTunes Using Dropbox
One of the Cloud Services is Dropbox, which is a free way to manage music on your iPhone. Of cause, it can be used to save the data and other files from iDevice. Here are the steps to transfer music to iPhone from computer.
Step 1: Install the Dropbox on your device and sign in the account.
Download the program on both your iPhone and computer, then log in the same account on both iDevice and computer.
Step 2: Upload the music from the computer that you like.
On your computer, click on the icon of "+" to upload the music from your computer. Now, just wait for the finish of the process.
Step 3: Play the music to your iPhone with Dropbox.
Turn on the application on your iPhone. Tap the music that you want to listen and the program will start to play it for you when your internet connection is open. Also, you can mark songs as "Favorites" to make them available if your internet connection is off.

2.2 How to Move Music from Computer to iPhone with Google Play Music Manager
The second one of Cloud Services is Google Play Music Manager. Also, it is a famous and free application to upload the music from computer to iPhone. The detail steps are below:
Step 1: Install the app on your computer and iPhone, then sign in the account.
Download the program on both your iPhone and computer, then log in the same Gmail account on both iPhone and computer.
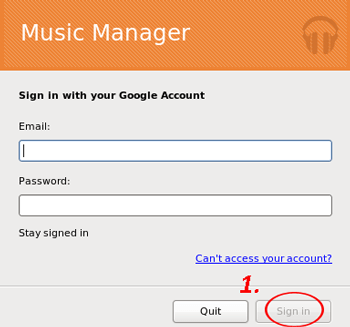
Step 2: Move music from computer to Google Play Music Manager
After launching the program, select the button of "Upload songs to Google Play" and choose the folder that saves your music from computer to scan. Just wait for the upload to accomplish.
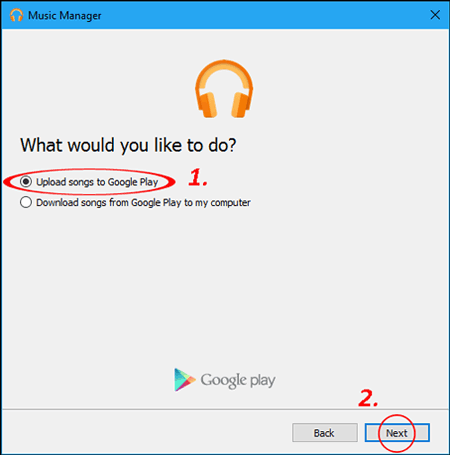
Tips: If you want to Google Music upload songs automatically, select "Automatically upload songs added to iTunes".
Step 3: Download the music to your iPhone.
Open the app on your iPhone, you will see the music will show up on your iPhone and you can listen or download these songs by tapping the "Download" option.
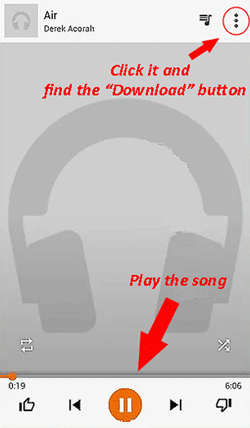
2.3 How to Copy Music to iPhone without iTunes Using Amazon Cloud Player
Amazon Cloud Player (Amazon Music) is another free cloud player service that can copy music to iPhone without iTunes. Here are the details of how to realize the transfer.
Step 1: Launch the Amazon Cloud Player on your computer and upload the music.
Sign in to your account and select the songs that you want to upload.
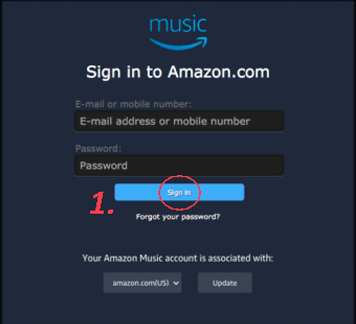
Step 2: Download the app on your iPhone and play the music.
Install the application after you download it, then log in the same account on your iPhone. Then, when you see the songs from the computer, you can listen to music on your iPhone now.
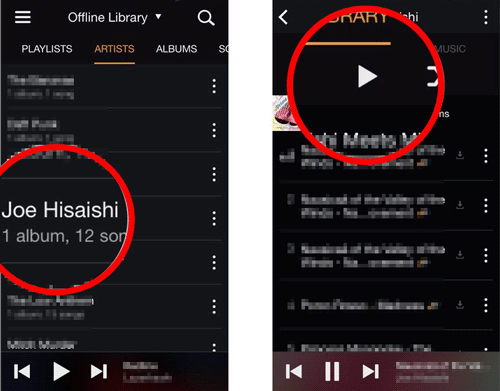
See also:
If you would like to use an MP3 as a ringtone on your iPhone, please don't miss this full guide.
Looking for an easy way to sync iPhone to iPhone? Here it is.
Part 3: How to Get Music from Computer to iPhone with Streaming Radio [Take Spotify for Example]
In addition, you can use some famous streaming radio to get music from computer to iPhone, such as Spotify, SoundCloud, Pandora, TuneIn Radio, etc. Here, in this part, we take Spotify for example.
Step 1: Download the Spotify both on your computer and iPhone.
Launch the program on your computer and log in your account first.
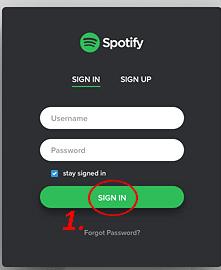
Step 2: Add the music from computer to Spotify.
After that, tap "Spotify" or "File" menu, choose the "Preferences..." option.
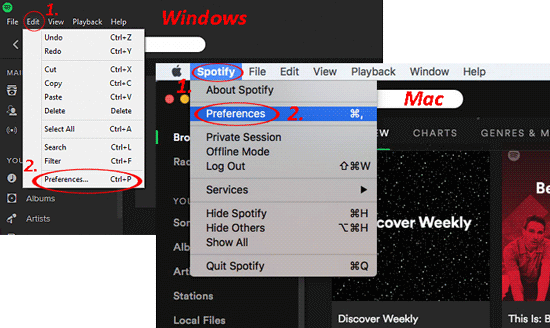
And go to the "Local Files" section. In here, you should click on "ADD A SOURCE" to add the music from your computer.
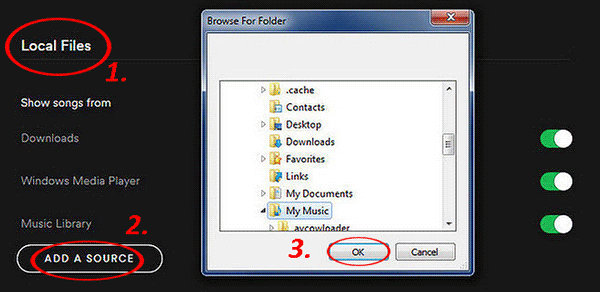
Step 3: Launch the program on iDevice and listen to your music.
Tips: You should authorize your iPhone in the Spotify Player on your computer first. Click "Devices", choose your iPhone model and tap "Sync this device with Spotify".
Go to the menu, choose the button of "Your Music", open "Playlists" and then select "Local Files" which will load a list of the songs that you transfer to your Spotify account. In here, you can listen to your music when your internet connection is ready.
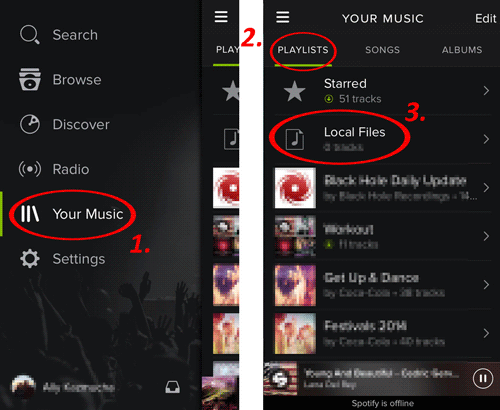
Can't Miss:
3 Ways to Transfer Music from iPhone to Computer without iTunes
How to Transfer Videos from Computer to iPhone without iTunes?
Part 4: How to Add Music to iPhone without iTunes Using MediaMonkey
You can use the tool - MediaMonkey, a free media player for Windows, to instead of the iTunes to add music to the iPhone from the computer. Here's how:
Step 1: Download the app on your computer and add music to the program.
Launch the program, go to "File", select the option of "Add/Rescan Tracks to the Library" and now you can select the folder which saves your music to add, after that, click "OK".
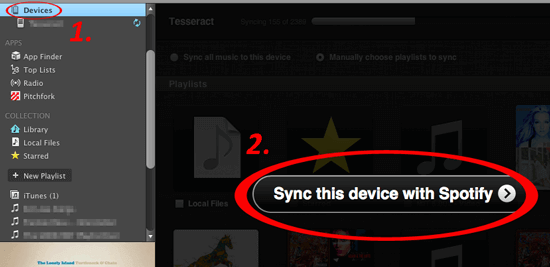
Step 2: Connect your iPhone to the computer via a USB cable and transfer music to your iDevice.
Use a USB to connect your iPhone and computer, then click on the icon for your iPhone. Now, the program will transfer the music from your folder that you add before to your iPhone now.
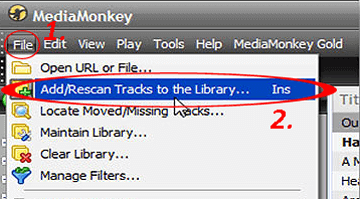
Last Words
To sum up, there are lots of ways to transfer music from computer to iPhone without iTunes. However, the best one still the fist way - iPhone Music Transfer.
Compared with iPhone Music Transfer:
- Dropbox's limitations are only can transfer, manage and play music on your iDevice within 2GB and it saved the music in Dropbox app which you have to download it.
- Google Play Music Manager allows you to upload 50,000 songs for free.
- Amazon Cloud Player can only support you to upload 250 songs to the cloud for free by each user.
- Most Streaming Radio only can transfer music to iDevice when you have an internet connection.
- MediaMonkey only can be used by Windows user. If you are a Mac user, you can not download this program in your Macbook.
Using iPhone Music Transfer can save your music in the Music app and you don't need to download the app on your iPhone. What's more, you can transfer lots of music until your iPhone is full. Of course, if your iPhone's internet connection is closed, you can still use this program to transfer music from computer to your iDevice.
Very convenient, right? You don't want to miss such a comprehensive and professional transfer tool like this. Just have a try right now.
Related Articles:
How to Transfer Android to iPhone in 2022? It's A Piece of Cake
How to Transfer PDF to iPhone without iTunes in 7 Unexpected Ways?
3 Ways to Transfer Music from iPhone to iPhone XS Max/XS/XR/X/8/8 Plus/7
How to Add Ringtones from iPhone to iTunes? 2 Ways Here for You!
3 Ways to Transfer Text Messages from iPhone to Computer? [Can't Miss]
How to Transfer Contacts from iPhone to iPhone? [Full Solutions]













 Download for PC
Download for PC
 Download for Mac
Download for Mac
