Having been using iPhone for years, maybe you want to switch to Android and try something new? Believe or not, you are very likely to encounter the issue of transferring data from iPhone to Android if you do have made such a decision. As phone data is very important for people nowadays, it is unwise to have it lost when you switch to another phone.
In this guide, you will learn 3 easy methods on how to transfer from iPhone to Android. They will help you transfer all your data like contacts, text messages, photos, videos, music, apps, calendars, etc. from your old iPhone to new Android such as Samsung Galaxy.
Method 1: How to Transfer All Data from iPhone to Android in 1 Click
Method 2: How to Transfer from iPhone to Android with Google Drive
Method 3: How to Transfer from iPhone to Android One by One for Free
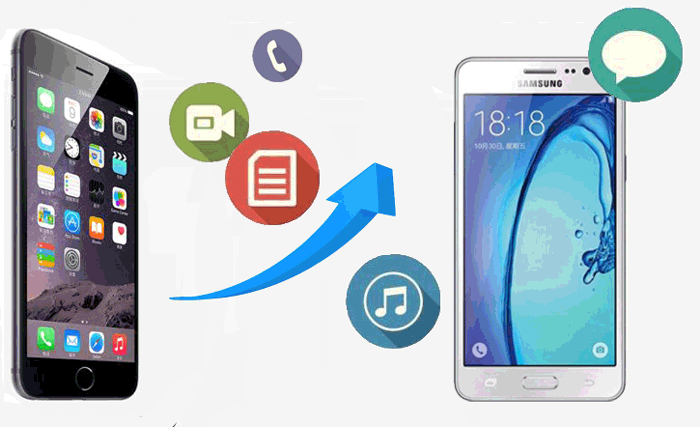
The Coolmuster Mobile Transfer (Windows/Mac) is the best iPhone to Android transfer app, which is aiming at transferring data between phones. With only 1 click, you can easily have nearly all your data transferred from iPhone to Android, which includes contacts, SMS, music, videos, photos, eBooks (PDFs & ePubs), etc. Besides iPhone to Android transfer, it also supports transfer from iPhone to iPhone, from Android to Android and also transfer from Android to iPhone.
What's more, it is widely compatible with all generations of iPhone, iPad, iPod, Samsung, Sony, LG, Huawei, ZTE, Motorola, etc. Also the latest iPhone XS Max/XS/XR and Samsung Galaxy S10/S10e/S10 Plus are supported, too.
Here is the detailed guide below showing you how to transfer from iPhone to Android step by step.
Step 1: Launch the Program on PC
Install and launch the program on your computer, and you will see the initial interface as below.

Step 2: Connect Your Devices to the Computer
Connect your devices to the computer with USB cables. When both iDevice and Android device are successfully connected to the program on computer, you will get an interface as below.

Step 3: Select the Data You Want to Transfer
Data that can be transferred will present on the middle panel. Choose the data you want to transfer from iPhone to Android and click "Start Copy" button to start transfer.

See more:
How to Transfer Contacts from iPad to Android (Effective)
How to Transfer Files from Android to iPad - A Complete Guide
iPhone Software Update Failed: How to Update to iOS 15 Smoothly
Generally, if you want to switch to Android, backing up everything of your iPhone to Google Drive and download it to the new Android is a good idea. It supports general files such as archive, audio, images, text, and videos. This method is very easy, and you just need to follow the guide presented below to proceed.
Here's how transfer data from iPhone to Android:
Step 1: Download and Install the Latest Version of Google Drive
First of all, you need to download and install the Google Drive app on your device. You have to make sure the Google Drive is the latest version so as to support the devices switch from iPhone to Android with its new related features.
Step 2:Run the Google Drive App and Sign in with Gmail Account
Open the app on your iPhone and sign in with your Gmail account. Then you will see the three-dot menu which is located on the top left. Click on it and from there you go to "Settings" > "Backup".
Step 3: Select the Required Data and Start to Transfer
The Google Drive will automatically choose to create the backup for your iPhone data. You can choose to remove any categories of the data that you don't want to transfer by tapping the blue slider. After that, click on the "Start Backup" button and your data will automatically transferred to the cloud storage.
Tips: You can pause the transfer process and carry it on later at any time. What if Google backup is not working on Android? Learn how to fix it here.
Step 4: Sign in to the Same Google Drive Account on Android
Now you may sign in to the same Google Drive Account on your Android. Then you will see all the date transferred from your iPhone just now appearing safe and sound. You just need to sync the data of your Android and then all the data is moved from iPhone to Android.
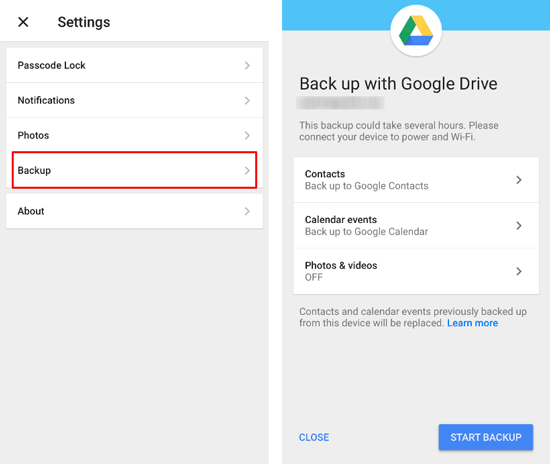
Although this method is easy, it may take hours to complete the backup process. The time it costs depends on how much data you need to move to Android. So if you have a large amount of data waiting for transfer, this method may not appear to be convenient.
Check it out:
Your iPhone shows a wrong location? Don't panic. You can solve this problem via these 5 viable methods.
Does PokeGo++ still work? And how can you download it on your iPhone or Android phone? Don't worry. You will find all the answers from this post.
In fact, it is hard to find an ideal tool that can transfer all your data from iPhone to Android at one time. That's why I strongly recommend the Coolmuster Mobile Transfer to you. However what method to choose is up to you. If you prefer to transfer several categories of data, you can look at this guide. It teaches you how to move your iPhone data to Android one by one.
#1. Transfer Apps from iPhone to Android
#2. Transfer Contacts from iPhone to Android
#3. Transfer Text Messages from iPhone to Android
#4. Transfer Photos from iPhone to Android
#5. Transfer Video and Music from iPhone to Android
#6. Transfer Calendars from iPhone to Android
Apps can't be moved from iPhone to Android directly, for they have different formats on these two devices. Hence, iPhone apps don't work on Android. However, many iPhone apps have their corresponding Android version and you can download them from Google Play Store.
On you Android, search Google Play on the Internet, then search the apps you use on iPhone. Just download them on Android if there is one and you can start to use them.
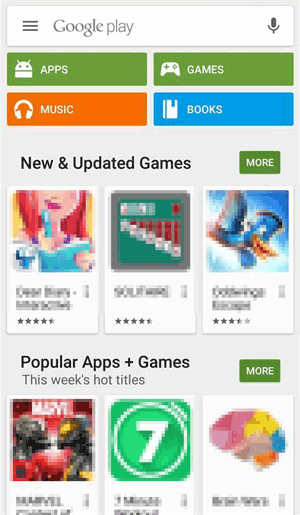
Although Apple has removed the convenience in the more recent iTunes versions, you can still transfer your contacts from iPhone to Android using iCloud.
Steps:
1. On your iPhone, turn on Contacts in "Settings" > "iCloud".
2. Log in with your iCloud account.
3. On the iCloud page let your iPhone sync your contacts to iCloud.
4. On computer, export your contacts from iCloud into a VCF file, and then import it to your Google account.
5. Let your Google account sync your contacts to your Android.
Learn more ways to transfer contacts between Android and iPhone >>
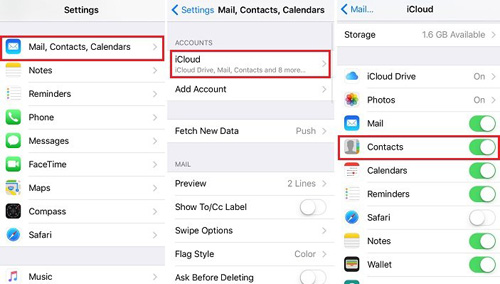
It is not currently possible to transfer iMessages from iPhone to Android without using a third party tool. So you can try the free iSMS2droid app as well as iTunes.
Here are the Steps:
1. Connect your iPhone to the computer via USB cable. Open iTunes and click "Back up Now" to back up your iPhone to the computer.
2. Connect your Android to the computer in the same way. Then copy the iTunes backup file to the SD card of your Android.
3. Download iSMS2droid app on Android. Open it and choose "Select iPhone SMS Database". Then choose the messages and convert them to XML file.
4. Download and install SMS Backup&Restore on Android. With the help of it to restore your iPhone SMS in XML file to Android SMS database.
Learn more solutions to transfer text messages from iPhone to Android >>
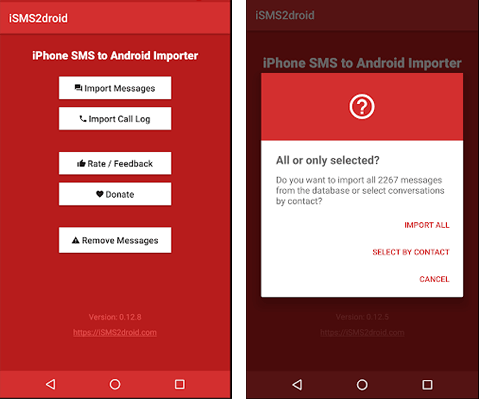
The easiest way for you to transfer photos from iPhone to Android is using USB cables.
Steps:
1. Connect both your devices to the computer with USB cables
2. Open your iPhone folder on the computer. Find "Internal Storage" > "DCIM".
3. Choose the wanted photos and copy them to the SD card of your Android.
Note: This method is used to dealing with photos in iPhone Camera Roll. As for photos in the Photo Library, you need the help of third party tools. Learn more methods on how to transfer photos from iPhone to Android >>
As for this transfer purpose, iTunes is also your faithful assistant.
Steps:
1. Connect both your devices to the computer with USB cables.
2. Open iTunes. Click your iPhone and choose "Transfer Purchased" to have your iPhone music and videos transferred to iTunes.
3. Browse to the iTunes media folder on the computer.
4. Choose wanted music and videos, and copy them to your Android SD card.
Learn more ways to transfer videos from iPhone to Android >>
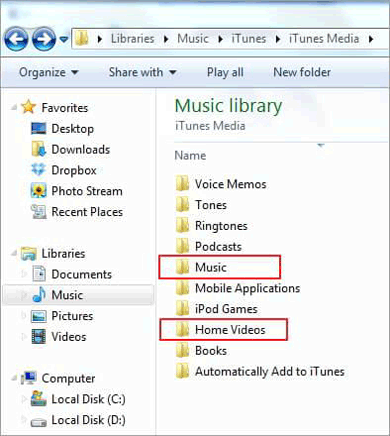
The best way to transfer Calendars from iPhone to Android is still, the Google Drive.
Steps:
1. Run Google Drive on the computer.
2. In the menu find the gear icon and choose "Backup".
3. Choose wanted calendar data and click "Start Backup" button.
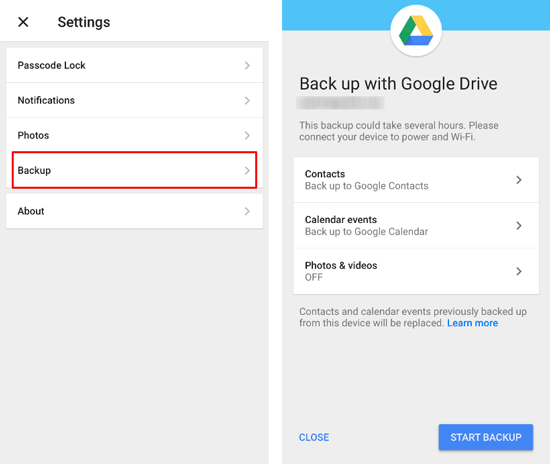
Now your calendars are backed up to the Google Drive. You can access it on your Android linked with the same Google account.
Conclusion
Absolutely all these methods are available and can help you a lot. However, I guess most of you would wish to transfer all the data from iPhone to Android at one time. As you can see, moving data to Android one by one is really troublesome and time-consuming, unless you are extremely patient and truly have nothing else to do. However, in this modern time, everyone is busy. Therefore, Coolmuster Mobile Transfer is your best choice-convenient, and save your time. As for the other methods, they worth a try if you have such an interest.
Related Articles:
How to Transfer Files from iPad to Android Phone?
How to Transfer Notes from iPhone to Android?
How to Transfer Contacts from Android Devices to Computer?
[Solved] How to Transfer Text Messages from Android to iPhone





