There are situations where you store your crucial data on your PC or Mac, but you do not always carry it to your destination. In such scenarios, you need to transfer your data into the iPad since it's portable. When transferring files between your computer and iPad, iTunes is the most commonly used program. However, several problems face users who transfer files from their PC to the iPad. Now, how do you transfer files to your iPad? Well, in this article, you will find effective ways of transferring files to iPad.
Contents:
Part 1: Transfer Files from PC/Mac to iPad with iPad File Transfer
Part 2: Transfer Data from Another Phone to iPad with Mobile Transfer
Part 3: Transmit Data from PC/Mac to iPad Using iTunes
Part 4: Copy Files from PC/Mac to iPad Using iCloud Drive
Part 5: Transfer Data from PC/Mac to iPad via Microsoft OneDrive
Part 6: Transfer Files from PC to iPad Using Google Drive
Part 7: Share Files from Mac to iPad via Airdrop
Part 8: Move Files from PC to iPad Using Dropbox
Part 9: Copy Data from PC to iPad with Email
Part 10: Save Files from PC to iPad by Opening Files on iPad
In this part, you will learn about the exceptional features of the iPad File Transfer - Coolmuster iOS Assistant and how you can use it to transfer files from PC to iPad.
Here are the main features of this unique software:
* It can scan the files on your device automatically and then display them on the main page.
* Export files from iPad, iPhone or iPod to iTunes or PC quickly and easily.
* It supports different files such as photos, messages, contacts, music, videos, books, bookmarks, applications, calendars and much more.
* It can import calendars, books, bookmarks, contacts, as well as iTunes backups from your PC to iDevice.
* The software is compatible with all types of iPad, iPhone, and iPod, including the iPad Pro, the new iPad, iPad Air, iPad 4/3/2/1, iPad mini, iPad with Retina display and more.
Here is how you can use Coolmuster iOS Assistant to transfer files from your PC to iPad.The first step involves downloading and installing the program on your Mac or Computer.

Note: In the current release, it is only possible to transfer calendars, books, bookmarks, contacts and iTunes backups from your PC/Mac to iPad. However, it will be possible to transfer additional files and documents in the next release. Also, please make sure to install the latest iTunes on your computer for successful connection.
To transfer files to iPad, just follow the following steps:
> Connect iPad to computer with a USB cable;
> Enter into the file tab that you want to transfer;
> Click the "Import" option and go to the files that you want to move to the iDevice;
> Click on OK option to start the process.
Failed to connect your iPad? Check here >>

Video Tutorial:
If you want to transfer files between two phones easily, Coolmuster Mobile Transfer is the real deal. With this program, you can quickly and selectively transfer almost all essential files such as text messages, contacts, videos, photos, call logs, music, applications, documents and much more from one phone to another.
The exceptional features of the program are:
* You can transfer files between two phones via a single click, and the program supports both iOS and Android OS.
* It supports the transfer of SMS, contacts, music, call logs, photos, videos, and eBooks from one Android phone to another Android device.
* It supports the transfer of calendars, contacts, eBooks, bookmarks, from one iOS device to another but notes are not supported in iOS 11.
* It supports the transfer of contacts and eBooks from Android device to iOS device.
* It allows transfer of SMS, contacts, videos, music, eBooks, and photos from iOS device to Android device.
* It is compatible with various types of iDevices and Android smartphones.
Here are the steps of using the software to transfer files to iOS:
> Ensure the program recognizes your phones after launching it.
- For Android phone, you can do this by connecting your phone to the PC via a working USB cable, and make sure the USB debugging mode is enabled.
- For iOS device, please install the latest iTunes on your computer, connect iDevice to computer with a USB cable and trust this computer.
Note: Here it takes transferring files from iPhone/iPad/iPod touch to iPad as an example.

> After connecting the iPad and another iOS device successfully, check the files that you want to transfer.
> Hit "Start Copy" button to begin transferring data from your Android phone to iOS device instantly.

Soon you will get the message "Transfer completed successfully" after the whole process finishes.
Notes:
1. Make sure your source and destination devices are appropriately connected before starting the process.
2. Do not disconnect any gadget before the entire process is complete.
Can't Miss:
How to Transfer Photos from iPad to Mac in Different Ways?
Can You Mirror iPhone to PC without Software? Answered [7 Tools]
Follow the steps discussed below to transfer data from your computer to iPad via iTunes:
* First Step – connect your iPad to the PC via a working USB cable to begin the process. Select iPad icon in the menu.
![]()
* Second Step – from your computer, add music to the iTunes library. You will find all the files available for moving on the left side. After clicking on music, select the files that you want to transfer.
* Third Step – look for "Sync music" as it allows iTunes to synchronize music to iPad. From here, you can choose the category that you wish to move. Go to the category where your files are located and then select them for transfer.
* Fourth Step – when the process is complete, click on "Sync or apply" to finish the process and choose the files that you want to move.
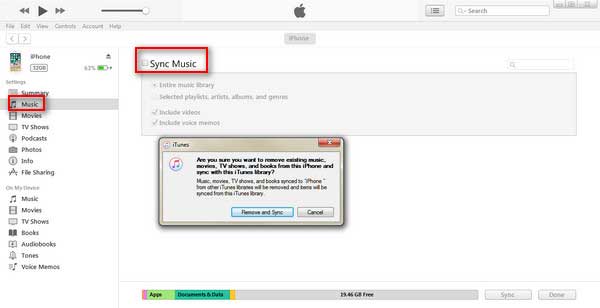
You May Like: iTunes Backup Extractor: How to Extract iTunes Backup for iOS Device Selectively?
If you want to copy files via iCloud Drive, here are the steps to follow:
* First Step – the first step involves having an iCloud account. Next, make sure your Windows PC is operating windows 7 or higher version and then download iCloud from the official website. Install the application and then login using your Apple account.
* Launch iCloud by login into the iCloud application.
* The files must be dragged to iCloud Drive folder if you want to copy them in your iPad. Typically, free accounts are given limited storage of 5GB.
* After copying the files, access the files via the apps that are used to open them.

Read Also:
How to Recover iPad Files without iCloud Backup
How to Fix iPad Black Screen of Death in Minutes? (9 DIY Ways)
* Go to OneDrive on your PC by browsing the official website (https://onedrive.com). You will be directed to Microsoft's website where you will be required to sign in or login by entering correct credentials.
* At the top of the main interface, click on the "Upload" button. If the file is going to be saved in the right folder, you will be needed to click the folder where the file will be saved first.
* From the drop-down menu, click on "Files" button. This action opens a file explorer on windows or a finder window on Mac PC. If you are uploading a folder, click on the "Folder" button instead.
* Select the files that you want to transfer. On the other hand, select a folder if you want to upload a folder.
* Click on the open button which is located at the bottom-right corner of the page. This action initiates the transfer of files.
* Wait for the transfer to finish. The time taken differs from the size of the files.
* In your iPad, launch OneDrive by clicking the application's icon. You should be able to access your account if you are logged in. Else, enter your email address and security code if needed.
* Choose the files that you want to download onto your iPad by tapping and holding them to select.
* Click on the "Share" button.
* Click on "Save to Files" button. This icon is located at the bottom of the screen.
* Select the folder where you want the OneDrive files to be saved.
* Click on the "Add" button which is found at the top-right corner of the interface. From here, you can access the files if connected to the internet.

Google Drive is used by many users to transfer files from PC to iPad because they already have Google accounts. Here are the steps to follow:
* Login into your Google account from your computer.
* Drag or copy the docs that you want to move to your iPad from Google Drive. The files will be uploaded instantly.
* Go to App Store from your iPad and then download and install Google Drive.
* After installing, sign in into your account and select the files that you uploaded previously.

Airdrop is typically a pre-installed app on iOS gadgets and Mac to offer users a wireless method of syncing data between the two devices. One can easily Airdrop files from iPad to Mac, and vice versa. Follow the following steps to Airdrop files successfully:
* The first Step – launch Airdrop and start up the Wi-Fi and Bluetooth connectivity on both iPad and Mac.
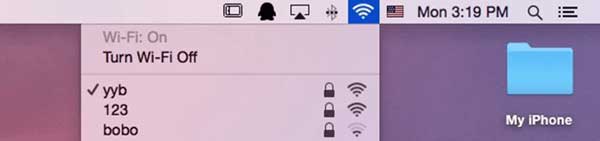
* Second Step – if any device isn't enlisted in your contacts, enable it by clicking on "Allow me to be discovered".
* Third Step – move the files into Airdrop window by dragging them.
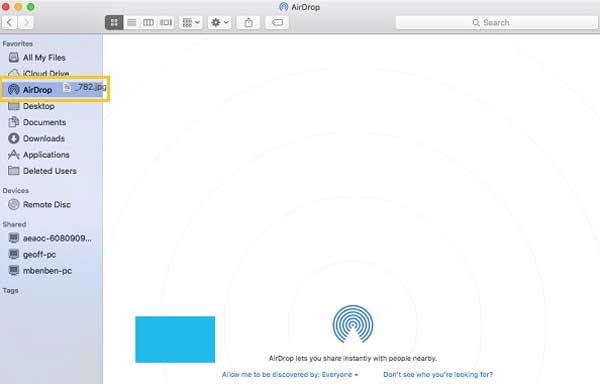
Else, you can use the "Share" functionality.
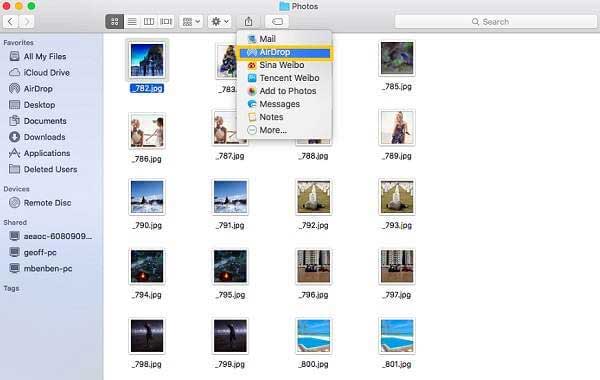
If you are a Dropbox fanatic, there are several ways in which you can transfer files from your Dropbox account into your iPad. Dropbox offers users 2GB limited storage. Here are the steps to follow.
* First Step – download and install Dropbox in your computer.
* Second Step – files are merely stored in the Dropbox by dragging them into the program.
* The next step comprises installing Dropbox in your iPad. Sign in into your account after downloading it.
* Open the documents that you want to use.

This process is simple and quick because you are sending an email to yourself. In this section, you will learn ways of emailing files from one email account to another.
* First step – different email accounts possess different interfaces, but most of them have the "Attach" button integrated. Look for this button and click it to select the files that you want to move.
* Second Step – after selecting the files, send them to yourself.
* Third Step – from your iPad, log in to your email account and download them for viewing.

Follow the following steps to move files from PC to iPad through opening files on iPad:
* Launch the files application.
* On the bottom-right corner of the main interface, click on the "Browse" tab. From here, you will find a list of your iDevice's "Files" storage locations.
* In the middle of the screen, click on "On My iPad" button. You should find a list of folders on your iDevice after clicking this button.
* Open this by clicking on your selected application's folder.
* Select your uploaded file in order to view the uploaded file. You can perform this task on your iPad regardless of whether you are connected on the internet or not.
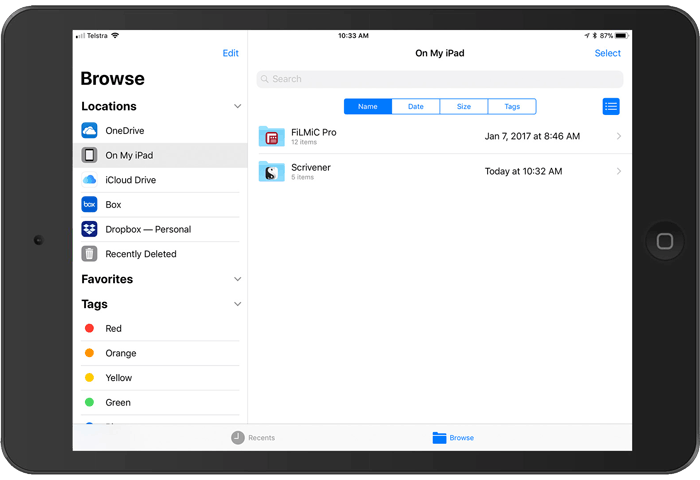
Related Articles:
How to Transfer Contacts from iPhone to iPad
How to Transfer Music from Computer to iPad (New Tips in 2022)
4 Different Methods to Compress Photos on iPhone/iPad Easily
Guide to Transfer Videos from Computer to iPad without iTunes





