
How to Transfer Data from Sony Xperia to iPhone 14/13/12 in 6 Seamless Ways in 2022?

Whenever you get a new phone, the first thing is to make the data switch. Generally, it's easy to transfer data from Android to Android or iOS to iOS. What if you need to transfer data from Sony Xperia to iPhone? As you can see, making the Sony to iPhone transfer is a much tougher job, especially after a setup. And that's why you are coming here.
Don't worry. There are numerous solutions to resolve this issue. Here, we are providing the six easiest methods at length.

Way 1. How to Transfer Files from Sony Xperia to iPhone via Move to iOS
Way 2. How to Transfer Contacts from Xperia to iPhone via Coolmuster Mobile Transfer
Way 3. How Do I Transfer Photos from Sony to iPhone with Tunes
Way 4. How to Transfer Contacts from Sony Xperia to iPhone with Gmail
Way 5. How to Copy Data from Sony Xperia to iPhone Using a SIM Card
Way 6. How to Send Files from Sony Xperia to iPhone with iCloud
Suppose you haven't had time to set up your new iPhone 13/13 Pro and prefer wireless transmission. In that case, you can use Move to iOS to transfer data from Sony Xperia to iPhone 14/13 while setting up your iPhone 14/13, including contacts, bookmarks, Camera Roll photos, messages, and Google account.
How to transfer data from Android to iPhone for free?
1. Install Move to iOS on your Sony Xperia from Google Play Store.
2. Turn on your iPhone and set it up with the on-screen guide. Then tap Move Data from Android when you arrive at the Apps & Data screen.
3. Place both devices in close proximity and turn on Bluetooth and Wi-Fi on both devices. Next, a one-time code will appear on your iPhone. Please enter the code on your Sony Xperia to establish a connection between them.
4. Once connected, choose the data types you want to transfer on your Sony Xperia and click Continue.
5. Leave both devices alone until the loading bar finishes on your iPhone.
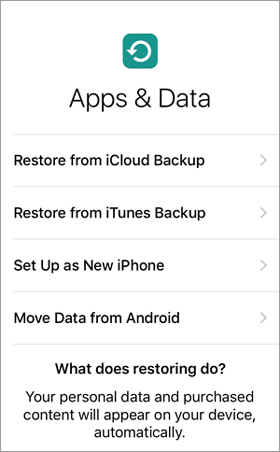
Learn more: You can follow this guide to move files from an Android gadget to an iPad step by step.
What if you have set up your iPhone? Don't fret! Coolmuster Mobile Transfer is the simplest and fastest way to transfer Android to iPhone after setup. You can even transfer data between Android or iOS devices with one click.
The highlights of Coolmuster Mobile Transfer:
How to transfer data from Android to iPhone 13 after setup in one click?
1. Launch the program on your computer after installation and tap Mobile Transfer to continue.
2. Connect your Sony Xperia and iPhone to the computer using two suitable USB cables.

Then, enable USB debugging on your Sony device and trust the computer on your iPhone as required.

You will see Connected under the device image on each side when connected. Note that Sony Xperia should be in the Source position. If necessary, click the Flip button to switch them.

3. Tick the content you wish to transfer and hit the Start Copy button to transfer data from Sony Xperia to iPhone.

Further reading:
8 Methods to Transfer Data from Samsung to Huawei P40/P30/P20 Effortlessly? (2022 Update)
How to Transfer from Huawei to iPhone 13? 3 Easy & Quick Ways
iTunes is an old-fashioned way to transfer data to iPhone. To transfer data from Sony Xperia to iPhone, you must first export the content supported by iTunes from your Sony Xperia to the computer. Then, add the data to the iTunes library and sync it to your iPhone.
The whole process sounds complicated. If you trust iTunes more, proceed with the instructions below.
How to transfer data from Android to iPhone 12 via iTunes?
1. Create a new folder on your computer desktop, naming it Xperia.
2. Connect your Sony Xperia to your computer via a USB cable and open the computer's file explorer (press Win + E buttons together on PC or tap Finder on Mac).
3. Double-click the Sony Xperia > DCIM > Photos > copy & paste the photos you wish to transfer to the Xperia folder on the desktop. After that, disconnect your Sony Xperia from the computer.
4. Plug your iPhone into the computer via a USB cable and open iTunes if it doesn't launch automatically.
5. Tap the iPhone icon when it displays on the iTunes window and select Photos on the left panel > check Sync Photos > tap the downward menu > click Choose Folder.
6. Pick the Xperia folder you created on the desktop and tick off Include Videos if needed. Finally, press Sync below to sync photos to your iPhone.

Note: The photos on your PC may replace the iPhone photos during the process.
You can also use Gmail to transfer data from Sony Xperia to iPhone wirelessly. Here's how:
1. Run the Contacts app on your Sony Xperia and open the options menu.
2. Tap Import/Export > Export to USB Storage.
3. Connect your Sony Xperia to a computer and export the .vcf file from your phone's SD card to the computer.
4. Sign in to gmail.com with your Google account and tap Contacts > More > Import > select the Choose File option on the Import Contacts window > import the .vcf file to your Gmail account.
5. Open iPhone's Settings > Mail, Contacts, Calendars > Add Account > Other > Add CardDAV Account.
6. Enter google.com on the Server's field, offer your user name and password, and hit Next at the upper-right corner. Wait for the contacts to be synced to your iPhone.
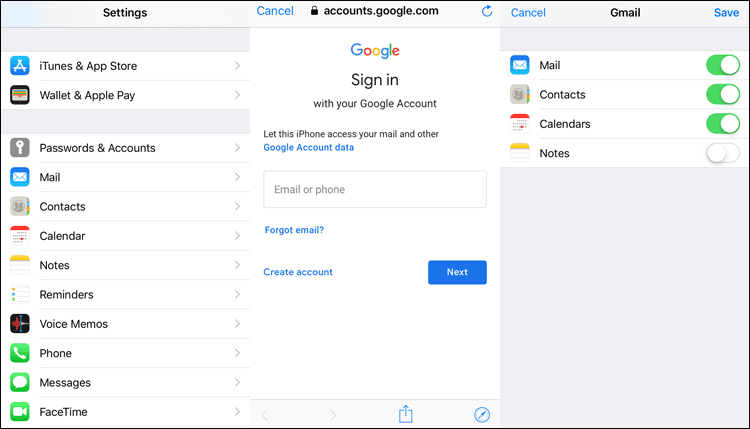
See more:
This is a useful guide on how to transfer data from Google Pixel to Samsung. Let's check it out.
Are you interested in iPhone 14 series? If yes, click this link to get everything you want.
Assume you only need to transfer contacts from Sony Xperia to iPhone. You can use a SIM card to finish the task.
To transfer contacts from Sony Xperia to iPhone using a SIM card:
1. Open the Contacts app on your Sony Xperia > tap the three-dot icon on the top > select Settings > Import/Export > Export to SIM card > pick the contacts you want to export.
2. Remove the SIM card from your Sony phone and insert it into the iPhone's SIM tray.
3. Head to iPhone's Settings > Mail, Contacts, Calendars > Import SIM Contacts and wait for it to import contacts from the SIM card to your iPhone.
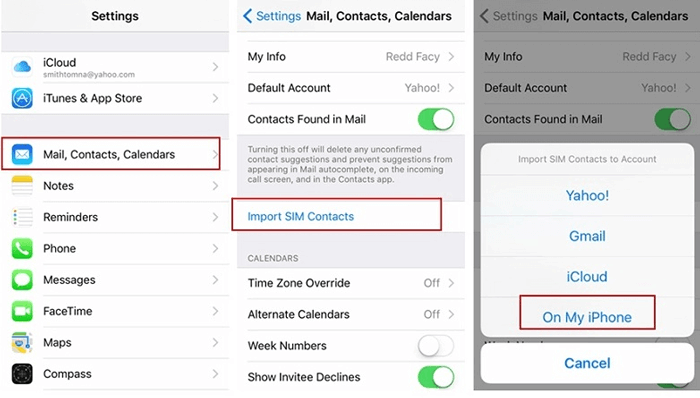
You may like: 4 Smart Methods to Complete iPhone to Sony Transfer without Trouble
You can also export Sony Xperia contacts as a .vcf file and upload the file to iCloud.com before syncing the contacts to iPhone via iCloud.
Here's how it works:
1. Open Contacts on your Sony Xperia and click the more options icon.
2. Select Settings > Import/Export > Export to SD Card or Export to USB Storage > confirm the operation.
3. Open iCloud.com from your PC and log in with the same Apple ID and password you used on your iPhone.
4. Tap the Contacts tab > Action > Import vCard > choose the folder that contains the vcf file > import the contacts to iCloud.
5. Turn on your iPhone and go to Settings > tap your name > iCloud > Contacts. When asked, tap Merge to merge the contacts. That's it!
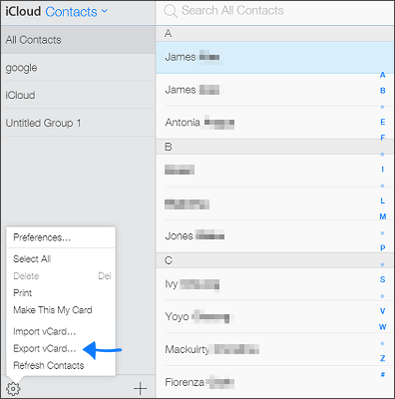
I'm sure you can now transfer data from Sony Xperia to iPhone by yourself after reading the above content. You can select the way you like. If you love Coolmuster Mobile Transfer's one-click operation, follow our instructions to get the file transferred.
Also, please recommend below if you have something to tell us!
Related Articles:
The Ultimate Way to Export Text Messages from Android to PDF [Latest]
How to Transfer Data from Sony Xperia to Sony Xperia in 3 New Approaches?
How to Fix Xperia Transfer Mobile Not Working without Effort? 8 Simple Ways Will Help
How to Transfer Contacts from Samsung to Sony Xperia 10 Plus/10/10 Ultra in 5 Reliable Ways?
How to Transfer Data from Sony to Samsung? (Top 4 Ways)
Sony Backup and Restore: How to Back Up and Restore Sony Xperia Easily?

 Phone to Phone Transfer
Phone to Phone Transfer
 How to Transfer Data from Sony Xperia to iPhone 14/13/12 in 6 Seamless Ways in 2022?
How to Transfer Data from Sony Xperia to iPhone 14/13/12 in 6 Seamless Ways in 2022?





