
How Can I Transfer Files from PC to iPhone without iTunes? [5 Ways]

Everybody who has several gadgets will ultimately realize that they need to share info between the devices. If you have an iDevice, you may need to move files from computer to iPhone, but you may not know the most effective technique. Presently, a lot of users utilize iTunes, but not every iPhone user is an iTunes fan. This is because the program has been found to become extremely slow when transferring files and typically give annoying error messages during the transfer.
Whatever your reason for not using iTunes, there are various useful ways you can use when moving your files from PC to iDevice as outlined in this article. Here are some of the methods you can use:
Method 1: Transfer Files from Computer to iPhone 12 without iTunes via iOS Assistant (PC & Mac)
Method 2: Move Contents from Computer to iPhone without iTunes via AirDrop (Mac Only)
Method 3: Share Data from Computer to iPhone without iTunes by E-mail (PC & Mac)
Method 4: Move Data from Computer to iPhone without iTunes with SHAREit App (PC Only)
Method 5: Copy Files from Computer to iPhone without iTunes Using iCloud Drive (PC & Mac)
Method 6: Transfer Data from Computer to iPhone without iTunes with Online Drives (PC & Mac)
When it comes to transferring files into your iDevice from PC, Coolmuster iOS Assistant (Windows/Mac) is the best third-party application. The main features of this application are:
* It displays your files on the main interface after scanning them automatically.
* It can quickly export your entire files as a backup from iDevice to iTunes or computer.
* The program supports various files, such as messages, contacts, videos, messages, notes, calendars, notes, applications, books, among others.
* It is compatible with all types and generations of iDevices, including the latest iPhone 12, iPhone 11, iPhone 11 Pro, and iPhone 11 Pro Max, iPhone XS, iPhone XR, iPhone XS Max, iPhone X, iPhone 8 Plus, etc..
* 1-2-3 steps to transfer files between iPhone and computer.
How to Use Coolmuster iOS Assistant to transfer files?
Note: Please ensure that you have installed the latest iTunes on your computer for successful connection.
1st Step: Install the Program on Your PC
Download the application from the official website and install it on your computer. Launch the program, and then connect your iDevice via a working USB cable. A pop-up window will appear on your PC after the recognition of the iPhone. Click on the "Trust" option on the iPhone and then hit the "continue" button. Failed to connect your device?

When your iDevice is successfully recognized, you might see the main interface as below:

2nd Step: Manage iDevice Data as Required
1. Exporting Files to a computer from iGadgets
Coolmuster can transfer files to the computer by following these steps:
> Go to the folder that contains the files you want to transfer.
> Preview the files to have informed file information.
> Select the files that you want to transfer while previewing.
> Click on the "Export" button, select the correct file output format and start the process.

2. Importing Files to iPhone from Computer
The current release of the program only imports calendars, contacts, books and bookmarks (iTunes backup files supported). However, subsequent releases will import more files. Follow the following steps when importing files to your iDevice:
> Go to the file tab where your files are located.
> Click the "Import" button and then look for the files you want to move to your iPhone.
> Click OK button to start the process.

3. Uninstalling Applications from iPhones
> Connect your iPhone to PC, and then open the installed application.
> View more detailed file info by going to the applications tab.
> Check the apps that you want to uninstall from your iDevice.
> Click the uninstall button to begin the process. Click OK on the prompt window to confirm the process.

3rd Step: Managing iTunes Backup for iDevices
1. One Click to Backup Data from iDevices to PC or iTunes
> After the detection of your iPhone, switch to the Super Toolkit page.
> On this page, click on the "iTunes Backup & Restore" tab.
> Hit the "Backup" tab and then choose your gadget for backup on the drop-down menu.
> Select the location where you want the new backup files saved. It can either be on the default iTunes backup location or any other location on your PC.
Check here to back up iPhone to iTunes with or without iTunes >>

2. One Click to Reinstate iTunes Backup files to iDevices
> Hit Supper Toolkit and then "iTunes Backup & Restore" tab; click "Restore" option on this page.
> From the drop-down menu, choose the iDevice to reinstate iTunes backup.
> From the devices list, select the backup file to reinstate to your iPhone and click OK button.
> On the pop-up window, click OK again to start the process.

3. Importing iTunes Backup Files to iDevices
> Hit "iTunes Backup & Restore" option on the Super Toolkit page.
> Select the "Import" tab and then browse through your PC to select the required backup files.
> Click OK button to start the transfer process.

Video Tutorial:
You May Like:
How to Transfer Files from PC to iPad without iTunes [Top 5 Ways]
How to Transfer Files from PC to Android Phone without USB Cable
AirDrop is an Apple invention that enables the transfer of files between supported Mac PCs and iOS devices over Bluetooth and Wi-Fi. Follow the following steps when using AirDrop:
> Connect your iOS device to Mac PC;
> Go to Mac follow finder and look for AirDrop (the Bluetooth and Wi-Fi should be turned ON).
> From the AirDrop window, you will see nearby AirDrop users. Drag and drop your files into the receiver window page and then hit "Send" button. See more details on how to use AirDrop >>
The files transferred are saved automatically into the applicable folder in your iOS device. However, the AirDrop feature is only available for use in iOS 7 or higher and Mac 2012 or higher.
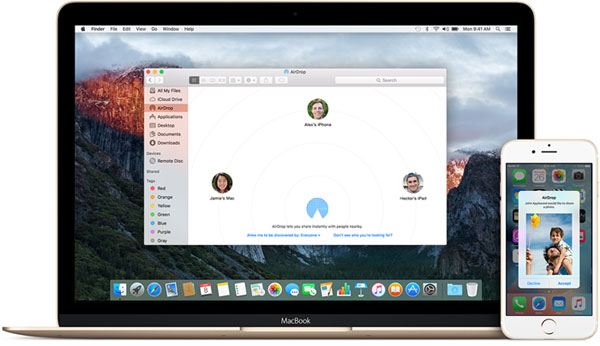
You May Need:
AirDrop Is Not Working on Mac, How to Fix?
AirDrop Not Working on iPhone? How to Fix It
The quickest and easiest way of transferring computer files on iPhone is through sending an email to yourself. After sending attachments to your email from PC, open an email account on your iPhone and download the attachments on the desired location. Some of the files you can mail yourself include docs, video, music, pdf, presentations, among others.
Nevertheless, email isn't the best option when it comes to transferring huge files. Besides, there is a mail file size limit.

Tap it if needed: This guide will tell you 6 effective methods on copying iOS photos to a Lenovo computer.
If you want to transfer data between your phones, tablets, and computers easily, SHAREit is the best app. The application doesn't have a file size limit. It depends on the storage space of your iPhone as well as the internet speed. When transferring files between iPhone and PC, you need to install SHAREit on both devices.
Here are the steps to follow to accomplish the task:
> Go to SHAREit official site and download the application to your computer.
> Download SHAREit to your iOS device from App Store.
> From your PC, select the files you want to transfer.
> Select and drag the file into the SHAREit window.
> A receiving message will pop up on your iPhone. Click OK on the message.
> The files are transferred from the PC to your iPhone.
SHAREit allows you to transfer files such as photos, videos, docs, and applications. However, you may face challenges during the first attempt.

You May Want to Know:
AirDrop vs SHAREit, What's the Difference?
Is Your iPhone Storage Almost Full? Free Up Space Immediately
If you are running Windows 7/8/10 or Mac (with OS X or later), you can comfortably download and install iCloud Drive. After enabling iCloud Drive on your iOS device and PC, you can quickly view files on your iPad or iPhone.
Note:
* The files are not technically transferred to your device through the iCloud Drive. The iCloud Drive works like an opening on your PC where you are allowed to access your files through various applications on your devices.
* The free version of iCloud Drive has a limited size of 5GB.
* All files stored in the iCloud Drive folder are viewable on all synced devices.
Steps to follow:
> Go to the Apple iCloud website and download iCloud Drive.
> Install the application on your PC> Download and install the iOS app for iCloud Drive on your iDevice.
> Sync your iOS device to the iCloud Drive.

> On your PC, drag and drop the needed files into the Cloud Drive folder.
> From here, you can view the files stored in the Cloud Drive from the Files App Folder on your iPhone.
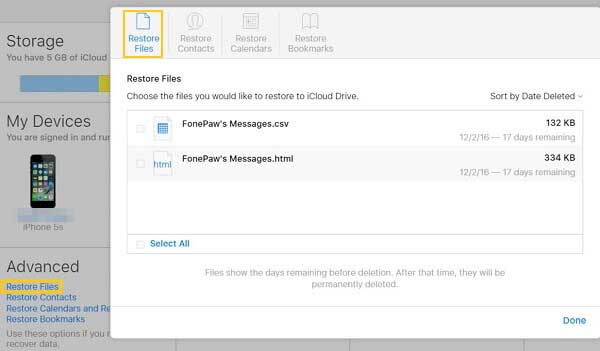
Check here if needed: Everything You Have to Know about iCloud and iCloud Drive
Some of the best online drives you can use to transfer files from PC to iOS device include Dropbox and Google Drive. However, these drives have limited file size, thus limiting you to transfer large files. The standard steps followed when using Online Drives are as outlined below:
> Download and install the Online Drives to your iPhone and PC.
> From your PC, upload files to the drives.
> Open the Drive's app on your iPhone.
> Look for the files you want on the online drive and save them on your iPhone.

See also: Restore WhatsApp Backup from Google Drive to iPhone/Android
Final Thoughts
Since computers are not easily portable, you will need to store and access your files from mobile devices. Therefore, you can use any of the methods outlined above whenever you want to move your files from the computer to iPhone 12/11/11 Pro/XS/X/8. And do not forget, among the methods discussed, Coolmuster iOS Assistant is the best technique to utilize thanks to its ease of use and simplicity.
Related Articles:
How to Back Up iPhone without iTunes? Top 3 Ways
How to Fix iTunes and iPhone Errors?
How Can I Manage iPhone without iTunes?
How to Fix iTunes Installation Error?
How to Transfer MP4 to iPhone in a Simple and Quick Way?
Sync Purchased and Non-Purchased Podcasts from iPhone to Computer (PC/Mac)





