
How to Transfer Files From Android to USB Flash Drive/USB Stick?

Do you have some precious pictures you want to transfer photos from Android phone to USB flash drive for backup? Or perhaps you have some documents you need to transfer from your Android device to a USB flash drive for use on a different computer? Well, you're in luck! It is super easy to transfer files from Android to USB flash drive. You just need the right instructions, and the transfer will be as easy as pie. So buckle up and get ready for some transfer action with this guide on how to transfer files from Android to USB stick.
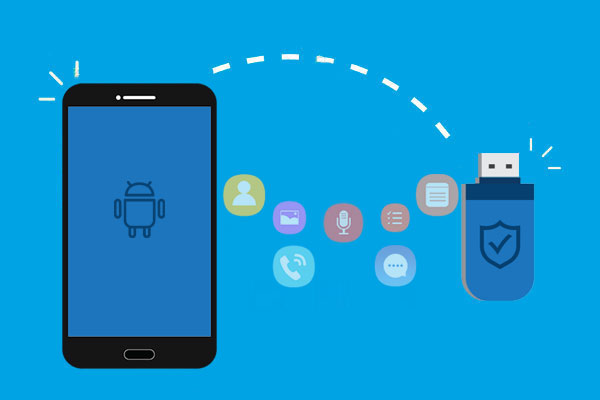
Absolutely. It is achievable to move images from your phone to a flash drive. Whether you need thousands of photos for that special wedding or graduation event, or confidential visuals for an upcoming business presentation, having a flash drive as backup storage offers the ultimate security.
The good thing is that there are simple ways to achieve that. You'll find it very easy even if you do not have any technical knowledge. You can use an OTG cable to transfer files from Android to a USB flash drive. It's a simple plug-and-play process that requires no software installation or configuration.
Alternatively, you can transfer files from your phone to the computer and then transfer them to the USB flash drive. However, ensure enough storage on both devices for a successful transfer!
Also, you can use reliable software like Coolmuster Android Assistant to transfer your files from Android to a USB flash drive with just a few clicks. It's fast, secure, and hassle-free.
You may like:
Top 3 Ways to Transfer Files from Android to PC Using USB Cable
Android File Transfer - Transfer Android Data to Computer
Coolmuster Android Assistant is the ultimate way to transfer files from your Android device to a USB flash drive. Using this software, you can quickly and easily transfer any type of data, such as music, photos, videos, documents, contacts, call history, messages, and more. The tool works like a charm with its incredibly user-friendly interface.
All you need to do is connect your USB flash drive to your computer and launch the software. With just a few simple clicks, you can quickly transfer files from your Android device to the computer and move them to the USB flash drive. The process is fast and secure, so you don't have to worry about losing your data.
Its wide compatibility makes it the best option for any Android user looking for a tool to move files from a phone to a flash drive. The software is compatible with almost all Android devices operating on 4.0 and later, including Samsung Galaxy, HTC, Motorola, Huawei, Google Nexus series, and more. It also supports the most popular file formats, so you don't have to worry about compatibility issues when transferring your files.
Why Android Assistant the best tool so far:
* It's an all-around Android manager that will allow you to easily manage files on the computer.
* It can back up & restore data on an Android phone in one click.
* Export and import Android files selectively to/from the computer.
* You can add, delete, transfer and edit the files on the computer.
* Works for Android contacts, SMS, music, photos, videos, books, call logs, etc..
* Compatible with Windows and Mac computers.
Steps to transfer your Android files to flash drive using Android Assistant:
01 Install the program on the computer
Download the software on the computer and launch it. Once done, choose the "Android Assistant" module.

02 Connect your devices to the computer
Plug your device into the computer with USB cord. Make sure you enable USB debugging and grant permissions when asked. Wait for some time for the program to be recognized by the software. You'll see the primary interface displayed on the screen with your Android information.

03 Move the files to the flash drive
Click on each file you want to transfer from the left panel, preview the contents and choose by ticking the specific files or click on "Check All" to select them. Now click on "Export" then "browse" and choose USB flash drive from the prompt window. After that, hit "OK" to save to USB.

See more:
How to Transfer Files from Android to PC over Wi-Fi? [6 Ways]
How to Transfer Files from Android to iPhone [Full Solutions]
Thumb drives are useful, but their convenience is limited when importing files from your Android phone. Thankfully, you can use OTG adapter that connects the USB drive to your mobile device for a seamless data transfer. Once connected, you'll be able to access the memory stick on your smartphone and move whatever videos or other files you need. Make sure that every time you need to transfer data between devices, you don't miss an OTG.
If you're looking for an easy and efficient way to move photos from your phone onto a flash drive, look no further than an OTG cable! Here's how it works in just a few simple steps:
Step 1: Insert the thumb drive into a larger USB port of your OTG and connect the Android phone to the other end of the OTG cable.

Step 2: You'll see the notification saying the flash drive is connected. If it isn't connected, click on the USB drive to get more options and choose "Transfer Files."
Step 3: Open the "Files" app and click "Internal Storage. Look for the files you want to transfer by opening a folder and long pressing on files to select it.
Step 4: Click on the three-dot menu at the upper right corner and choose "Copy."
Step 5: Now paste the files to the flash drive and hit "Done.
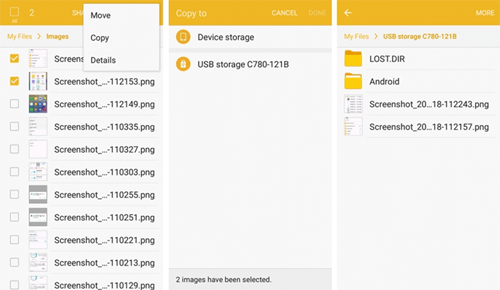
If you do not own OTG adapter and want to transfer files from Android to USB flash drive without OTG, don't worry! You can still transfer your files from Android to a USB stick using these simple methods:
Another method is manually transferring the files from your phone to the USB drive. It's one of the easiest methods, provided you have a computer and a flash drive.
Step 1: First, connect Android to your computer using the USB cable. Now connect your flash drive to the same computer.
Step 2: Select the option for "MTP or Transfer Files" on an Android, then open the USB drive from the computer.

Step 3: Then open your device's file manager, select the files you wish to transfer, and drag them onto your computer.
Step 4: Once the files have been transferred to your computer, you can copy and drag them over to your USB drive. Disconnect your device from the computer and access the files on the USB whenever you need them.
How to transfer videos from Android to flash drive directly? With a USB stick and a Type-C port, it's easier to plug it into the device and create a connection. Before doing so, double-check that your phone is compatible, as there are wide varieties of flash drives on the market currently featuring various capabilities in terms of port types, transfer speeds, and more. Keep these factors in mind when purchasing optimal efficiency!
Step 1: Insert the thumb drive into the phone and wait for the device to detect it.
Step 2: Run File Manager, then choose the files you want to copy to the flash drive.

Step 3: Head to your USB stick, then paste the files into it. Wait patiently for the transfer process to finish.
A USB flash drive is a perfect solution if you're looking for ways to safeguard your files and create more room on your Android. Not only can it provide ample storage for 4K videos and HD photos, but it also helps free up internal space from within your phone.
Now that you have straightforward ways of transferring files from your Android device to a USB drive, you have nothing to worry about. If you wish to transfer many file types and easily manage them on the computer, Coolmuster Android Assistant is an excellent choice. This powerful program allows you to access those unseen internal folders in Android devices and allows easy management of all related data with just one click! So why wait? Try this remarkable software today!
Related Articles:
How to Transfer Files from Android to iPad - A Complete Guide
How to Transfer Files from Android to Android Easily & Effectively? (6 Ways)
How to Transfer Files between Android and Flash Drive via OTG?
5 Easy Methods to Transfer Files between Android Devices via Wi-Fi
How to Transfer Files from iPad to Android Phone? (6 Evaluated Methods)
Top-Rated Approaches in Transferring Files from Android to Mac Effectively





