
5 Easy Methods to Transfer Files between Android Devices via Wi-Fi

"I now have a Samsung Galaxy S Android phone running Froyo 2.2.1 and an Archos 101 Android tablet and connect both to the same home network via Wi-Fi. Is there a method by which I can copy files directly between the two devices using Wi-Fi? Bluetooth is also an option, but since I want to copy a lot of thumbnail images, I think this is too slow."
Wired transmission is usually cumbersome, especially when you don't own a USB cable and a computer by your side. Therefore, it is more convenient to transfer files between Android devices via Wi-Fi. However, many people may don't know how to transfer data over Wi-Fi between Android phones. Don't worry. This post explains how to do it in 5 commonly used ways.
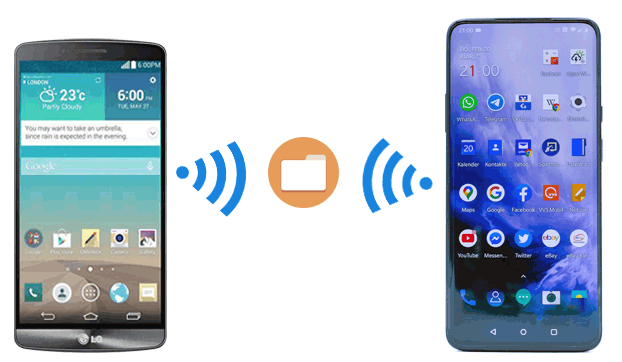
Way 1. How to Transfer Files between Android Devices via Wi-Fi Using Coolmuster Mobile Transfer
Way 2. How to Transfer Data from Android to Android via Wi-Fi via Coolmuster Android Assistant
Way 3. How to Transfer Files from Phone to Phone over Wi-Fi Direct
Way 4. How to Wirelessly Transfer Files from Android to Android with Personal Hotspot
Way 5. How to Share Files from Android to Android over Wi-Fi with Nearby Share
The fastest way to transfer files between Android phones is using Coolmuster Mobile Transfer. By connecting the two Android phones via a stable Wi-Fi network, you can transfer music, contacts, apps, call logs, SMS, photos, videos, and eBooks from Android to Android in one click without a data limit. Besides, this program also allows you to transfer files from iOS to iOS, Android to iOS, and iOS to Android over a Wi-Fi network.
What can you do with Coolmuster Mobile Transfer?
* One-click to share contacts, music, SMS, call logs, photos, apps, videos, and eBooks between Android phones over Wi-Fi.
* Directly transfer data from iOS to iOS, iOS to Android, and Android to iOS over Wi-Fi.
* Easy connection, fast speed, and highly secure.
* Widely compatible with Android 4.0 and up and iOS 5 and later, including Samsung Galaxy S21/S21+/S21 Ultra/S20/S20+/S20 Ultra, Sony Xperia 10 Plus/10/10 Ultra, Huawei P40/P40 Pro/P40 Pro+/Mate 40/Nova 8/Nova 7/Nova 7 Pro/Nova 7 SE, LG, HTC, Google, etc.
How to transfer files between Android devices via Wi-Fi in the fastest way?
1. Install the program on your computer.
After installing Coolmuster Mobile Transfer on your computer, please open it and click the Mobile Transfer module from the interface to continue.

2. Connect the two Android devices to the computer over Wi-Fi.
Click the Troubleshooting or Wi-Fi Connection? option at the lower-right side to enter the Guide interface and choose Connect via Wi-Fi. Ensure that your Android devices and the computer are under the same Wi-Fi network. Then, download and install the Coolmuster Android Assistant (Android version) on both Android devices and run the program on your computer and Android devices simultaneously.
Next, use the Coolmuster Android Assistant (Android version) app on two phones to scan the QR code that appeared on the computer to establish a connection among them. Once connected successfully, you will see the Connected notification on your computer.

3. Start the Wi-Fi file transfer from Android to Android.
Tick the content you want to copy, such as contacts, music, apps, etc., and tap the Start Copy button to begin the data syncing process.

Further reading:
8 Methods to Transfer Data from Samsung to Huawei P40/P30/P20 Effortlessly? (2021 Update)
Top 10 Free Hotspot Apps for Android
The second best way to share files from Android to Android via Wi-Fi is by choosing Coolmuster Android Assistant. This software is very user-friendly since you can preview and selectively move the files you want between Android devices. Apart from data migration, it also enables you to back up and restore everything on your Android device on a computer in one click, including contacts, call logs, photos, videos, eBooks, SMS, apps, music, etc.
The highlights of Coolmuster Android Assistant:
* Selectively transfer videos, contacts, photos, SMS, call logs, music, eBooks, and apps between Android devices over Wi-Fi.
* One-click to back up and restore the Android data on a computer.
* Manage the Android files on the computer: Edit, delete & add contacts, send & reply to text messages, install & uninstall apps, etc.
* Preview and choose the desired files before migration.
* Easy operation, no data loss, and user-friendly.
* Support all Android phones and tablets running Android 4.0 and up, such as Samsung, Sony, Huawei, LG, Google, HTC, etc.
How do I transfer files between Android phones wirelessly?
1. Launch Coolmuster Android Assistant on your computer.
Download and launch this software on the PC. Then tap Android Assistant to move on.

2. Connect Android devices to the PC via Wi-Fi.
Choose Connect via Wi-Fi at the top-right corner > download and install Coolmuster Android Assistant (Android version) on both Android devices > launch the Android version app on each phone to scan the QR code on the computer screen. This operation will wirelessly connect your Android devices to the computer.

3. Share files between Android phones over Wi-Fi.
Click the source Android device under My Device and choose the data type you want to share from the left panel, for example, Photos. After that, preview and check the items you wish to copy and tap the Export button on the top menu to save them on your computer.
Next, select the target Android device under My Device, click Photos from the left window, and hit the Add button on the top menu to import the stored photos to the target Android device.

You may like:
How to Transfer Files from Android to PC over Wi-Fi? [6 Ways]
Top 5 Ways Focusing on How to Transfer Contacts from Android to Computer
As a new Wi-Fi standard, Wi-Fi Direct allows two Android devices to create their Wi-Fi network without an intermediary wireless access point. Nowadays, most Android devices come with this feature under the Wi-Fi settings. To transfer files from Android to Android via Wi-Fi Direct, you need to do a series of settings as below.
How to transfer files over Wi-Fi to Android via Wi-Fi Direct?
1. Enable the Wi-Fi option on both Android devices. Then go to one Android's Settings > WLAN > More settings > Wi-Fi Direct.
2. After automatical searching, tap the other Android device name under Available Devices and choose the Accept option on the target device to establish a connection between them.
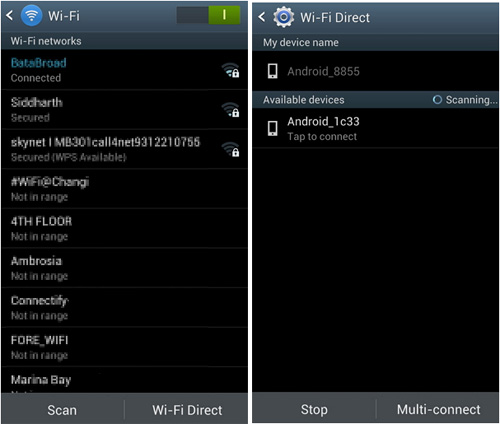
3. Transfer files from Android to Android. You can open the Gallery app on the source Android device > press and hold the desired photos > tap Share > choose Wi-Fi Direct from the pop-up window > click the target Android device name to send the selected photos over it.
See more:
You can stop searching for the best WhatsApp transfer software now, because this article will give you multiple reliable options. Let's check it out.
Want the best GPS spoofer? You can browse this list with 10 options.
Creating a personal hotspot of your carrier can also help wireless transfer files from Android to Android. Before you start to transfer files over a personal hotspot, you need to install the third-party application named ES File Manager from Google Play Store and then follow our guide to create your hotspot.
Here's how.
1. Install ES File Manager on both devices.
2. Navigate to one Android's Settings > choose Wireless & networks > click More Options > press Tethering & portable hotspot > turn on Wi-Fi hotspot. Afterward, toggle on the Wi-Fi option on the other Android and tap the same hotspot you created a moment ago under Wi-Fi networks to make a connection between two phones.
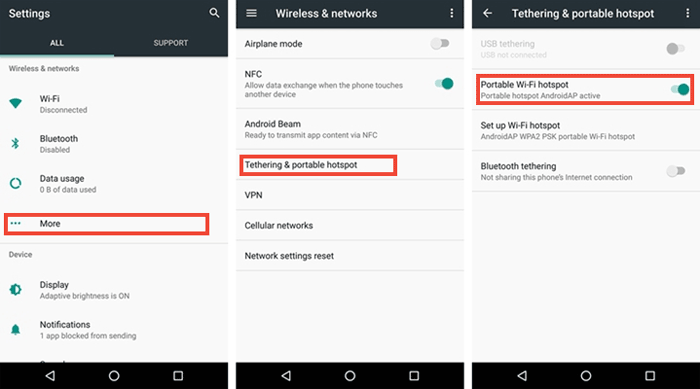
3. Open the ES File Manager on the sending phone, browse and click the files you want to transfer, and hit More > Send to share the files to the receiving phone. Finally, touch the Accept button on the receiving device to start the transfer process.
Nearby Share is an available feature under Google frame on most Android devices. If your Android device has Nearby Share, you can easily share the Android files to all contacts after several settings.
Let's see how to get it done.
1. On your Android device, open Settings > Google > Device connections > Nearby Share > tap Device name > rename your Android phone to make it better identified later.
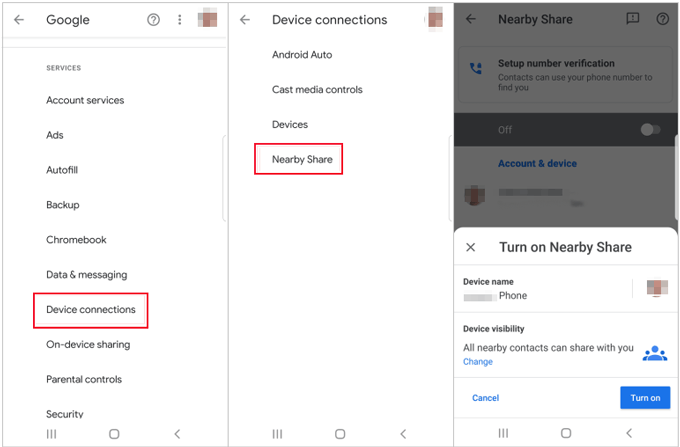
2. Choose Device visibility and set your device to be visible by All Contacts or Some Contacts. Next, back to the last screen, tap Data usage and choose one option from Data, Wi-Fi only, and Without the Internet to make it easy to share files.
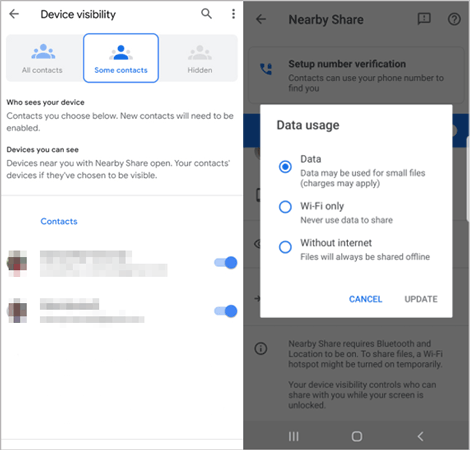
3. Ensure that you have enabled Bluetooth and Location on both Android devices. After that, open an app like Gallery on one Android phone, choose a photo or video you wish to share, and click the Share icon > Nearby Share > tap the other Android's name from all nearby devices.
4. On the receiving phone, tap the message Device nearby is sharing to receive the file.
Note: You can only share files between Android devices via Nearby Share when both devices support the feature. If you cannot find Nearby Share under Google > Device connections, you can download the Google Play Services (Beta) app and get this feature after the beta version is activated.
This post offers you five feasible ways to transfer files between Android devices via Wi-Fi, and you get better choices if you dislike wired transfer. Although all the five methods do this job, you will find the solutions like Wi-Fi Direct, personal hotspot, and Nearby Share are rather complicated in operation. Therefore, I strongly recommend you pick Coolmuster Mobile Transfer or Coolmuster Android Assistant.
Whether you want to transfer everything in one click or selectively preview and choose the desired data to transfer, these two tools can fulfill all your requirements. Most importantly, if you encounter any difficulty, you can always contact us online at any time. Isn't it a good choice?
Related Articles:
How to Transfer Files from Xiaomi to PC with or without USB? (5 Easy Ways)
Top 6 Ways on How to Transfer Photos from Phone to Laptop without USB
[Solved] How to Transfer Files from PC to Android Phone without USB Cable in 2021?
LG to Samsung Transfer: How to Transfer Data from LG to Samsung
How to Transfer Data from Old Tablet to New Tablet? (Updated)





