
[Hassle-free] How to Transfer Data from Samsung S7 to Samsung S9?

With new hardware improvements in chips, software, and camera, Samsung Galaxy S9 looks identical to its predecessor Samsung Galaxy S7 although you can hardly recognize them by appearance. If you have both Samsung Galaxy S9 and S7 and decide to recycle the old Galaxy S7, before that, you may wonder how to transfer data from Samsung S7 to Samsung S9 to avoid data loss.
The process is straightforward and trouble-free. Here, we will talk about six effective methods. Here you go!

Way 1. How to Transfer Data from S8 to S9 in One Click via Coolmuster Mobile Transfer
Way 2. How to Transfer Files from S6 to S9 with Samsung Smart Switch
Way 3. How to Transfer Data from Samsung S9 to New Phone with NFC
Way 4. How to Transfer Contacts from Samsung 7 to Samsung 9 via CLONEit
Way 5. How to Transfer Data from Android to Samsung S9 with SHAREit
Way 6. How to Transfer Data from Samsung S4 to S9 Using Bluetooth
Looking for a painless way to transfer files from S8 to S9? Coolmuster Mobile Transfer will surely do you a great favor since it enables you to transfer all data from S8 to S9 in one click, including contacts, call logs, videos, photos, apps, and other files.
Why should you consider Coolmuster Mobile Transfer?
* One-click to transfer data from old phone to Samsung S9, including contacts, messages, photos, call logs, music, apps, videos, and eBooks.
* Easy USB and Wi-Fi connection in seconds.
* Safe, easy, and reliable to use.
* Widely compatible with Android 4 to Android 11, such as Samsung Galaxy S21/S21+/S21 Ultra/S20/S20+/S20 Ultra/S10+/S10/S10e/S9+/S9/S8+/S8/S7/S6/S4, etc.
How to transfer all data from Samsung S8 to S9 in one click?
1. Install and launch the software on your computer. Then enter the Mobile Transfer module to continue.

2. Connect both Samsung Galaxy phones to the computer via two working USB cables and enable the USB debugging on the phones as prompted. After that, the program will automatically detect your devices. Once connected, you will see Connected under the device pictures.

Note: The older phone must be in the Source position. If necessary, you can tap the Flip icon in between to switch them.

3. Tick the content you want to transfer and hit the Start Copy button to transfer data from S8/S7 to S9.

That's all for how to transfer from S8 to S9 or between other Samsung models.
You may also like:
8 Methods to Transfer Data from Samsung to Huawei P40/P30/P20 Effortlessly? (2021 Update)
How to Transfer WhatsApp from Old Samsung to New Samsung in 4 Hassle-free Ways?
As an old Samsung user, you cannot be more familiar with Samsung Smart Switch - Samsung's official way to transfer from S6/S7/S8 to S9 over Wi-Fi or USB cables. Although the Wi-Fi connection relies much on the network speed, we still recommend you try the wireless transfer since the connection is much easier.
How to transfer apps from Samsung S7 to S9 wirelessly?
1. Open Smart Switch on both Samsung devices. If it does not come pre-installed, install it from Google Play Store first.
2. On the source Samsung phone, tap Send > Wireless; and on the target Samsung phone, click Receive > Wireless and select the old device as an Android device. Then follow the on-screen instructions to establish a connection between the two devices.
3. Once connected, you will see the available data on the old phone. Click All or check the data types you want to send and touch the Send button below.
4. When a pop-up window appears and asks you whether to import data into the new phone, hit Receive to allow the data transfer and start to upgrade from Galaxy S7 to S9.

See also: You can also move Samsung Data to Google Pixel with 5 seamless methods.
Near-field communication is a set of communication protocols for transferring data between two electronic devices. People using Samsung Galaxy S4 and later models can easily transfer data from one device to another by placing both devices near.
To transfer data from one Samsung to another via NFC:
1. Place both Samsung devices within touch and open Settings > More Settings > NFC > enable NFC on both phones.
2. Hold two phones back to back. When you hear a sound, they have already established the connection.
3. Select the data you want to transfer on the source phone and tap the Touch to Beam button on the screen to start beaming.
4. When finished, it will display a notification and the shared content on the screen.
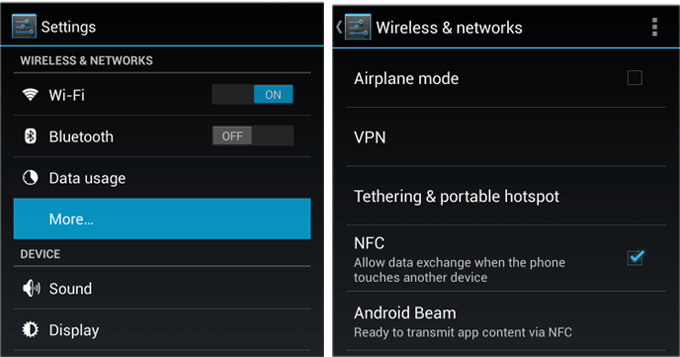
CLONEit is a popular app for file sharing between Android devices. If you want to use this method, both of your Samsung devices must run Android 2.2 or later versions since it uses Wi-Fi Direct to transfer files.
How do I transfer everything from my old Samsung to my new Samsung via CLONEit?
1. Install CLONEit on both Samsung devices from Google Play Store and turn on the Auto-Installation feature under Settings > Accessibility.
2. Open the app on both devices and define the Sender and Receiver accordingly. When you tap the Sender button on the source device, it will become a hotspot.
3. Connect the target device to the hotspot to establish a connection between the two phones. Once connected, select the data types you wish to send on the source phone and press the Start button.
4. Receive data on the target device.
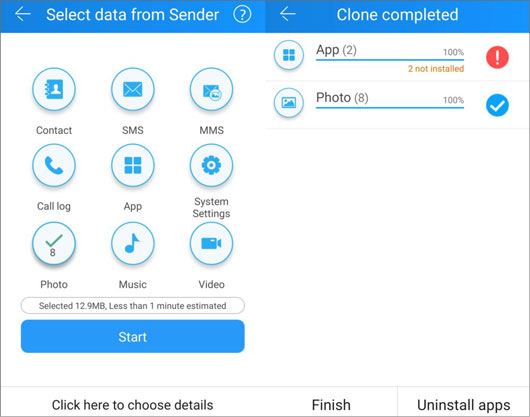
SHAREit is another app to transfer text messages from S7 to S9. Similar to CLONEit, it also establishes a connection between two phones over a Wi-Fi network. If you seek a free way to transfer data from S7 to S9, it is the best for you.
Now, check the following tips to get it done:
1. Download SHAREit from Google Play Store on both devices.
2. After installation, run the app on both phones. Then tap Send on the source phone and Receive on the target device and connect the devices.
3. Select apps, music, videos, and other data you want to share on the source phone and hit Send. It will automatically send all selected files to the target device. Wait until the process is complete.

Note: SHAREit cannot transfer contacts, documents, messages, and other non-multimedia data.
Bluetooth transmission works on almost all Android phones. But many people avoid using Bluetooth transfer since it takes prolonged to transfer files and only works best for small files. Nevertheless, if you don't mind its slowness, follow the steps below.
How to transfer contacts from Samsung S4 to S9 via Bluetooth?
1. Switch on Bluetooth on both Samsung phones from Settings or the drop-down screen.
2. Pair the two devices with the on-screen instructions. Once connected, open the Contacts app on the sending phone and select the contacts you wish to transfer.
3. Tap the Share icon > Bluetooth > click the target device and hit Accept from the pop-up message on the target phone.
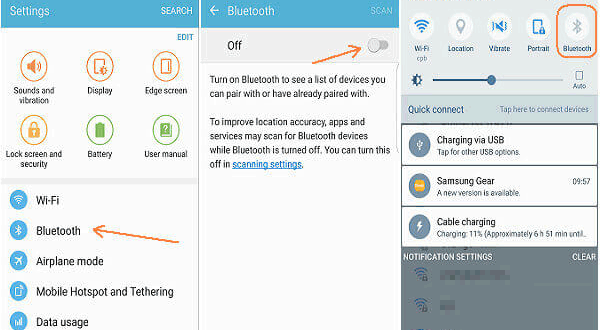
Have you found the best way for the question how to transfer data from Samsung S7 to Samsung S9 after reading the text? For a more convenient connection and stable transfer, I recommend you try Coolmuster Mobile Transfer. Of course, if you don't mind the slow speed and complex connection, you can also pick other methods. But you may not get a wonderful user experience from that.
Related Articles:
5 Best Methods to Transfer Data from Samsung to Samsung
4 Ways to Transfer Photos from Samsung Phone to Tablet
How to Transfer Data from Sony to Samsung? (Top 4 Ways)
Top 2 Buzzworthy Samsung to LG Transfer Approaches
How to Transfer Contacts from LG to Samsung in 5 Ways? (2021 Updated)
How to Transfer Data from Samsung to Motorola Effortlessly? (5 Easy & Effective Ways)





