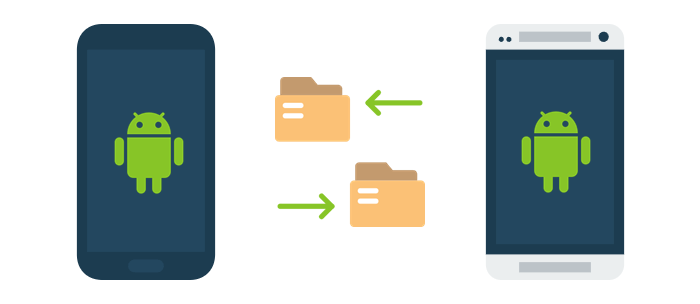
We can transfer all data from the old Android with Google Account, SHAREit, Smart Switch Mobile, Android's Backup and Restore Feature, Bluetooth, NFC, and MTP Mode. However, the best one is to use an extremely professional, simple and efficient Mobile Transfer. Want to learn it more? Let's follow the directory to check it out.
Part 1: Best Way to Transfer Data from Android to Android with 1-Click
Part 2: How to Transfer Data from Android to Android with SHAREit
Part 3: How to Transfer Data from Old Phone to New Phone with Smart Switch Mobile App
Part 4: 6 Useful Tips to Transfer Data from Android to Android without Third-party Apps
Tip 1: How to Transfer Data to New Android Phone with Google Account
Tip 2: How to Transfer Data to New Phone with an SD Card
Tip 3: How to Transfer Data between Android Phones with Bluetooth
Tip 4: How to Transfer Data from One Android to Another with NFC
Tip 5: How to Transfer Info from Android to Android with MTP Mode
Tip 6: How to Transfer Data to New Android Phone with Android's Backup and Restore Feature
Part 1: Best Way to Transfer Data from Android to Android with 1-Click
The extremely professional, simple and efficient Android to Android Transfer tool - Coolmuster Mobile Transfer is what I highly recommend you to transfer data from Android to Android with. With this comprehensive program which is aiming at transferring files between two phones, it's easy for you to transfer data from your Android to Android with Wi-Fi or USB cable. Almost all Android files you want to transfer are supported by this Android to Android Transfer tool, including contacts, text messages, call logs, photos, videos, music, TV shows, audios, ebooks, documents, apps and more.
Not only that, this program supports other three modes: transfer from iPhone to iPhone, transfer from Android to iPhone and transfer from iPhone to Android. No matter which version of the phone you have, Coolmuster Mobile Transfer can make your transfer between cell phones become more and more convenient and you won't lose any data when your phone is transferring, as the maddownload.com suggested.
"Which types of the phone can Coolmuster Mobile Transfer can supports?"
Android: Samsung Galaxy S10/S10+/S10e/S9+, Samsung Galaxy Note 9/Note 9 Plus, Samsung Galaxy J3/J3 Pro, Samsung Galaxy A9/A8/A7/A5, HTC U11+/U11/10 M10H, HUAWEI Mate X/Mate 20/Mate 10 Pro, Sony, LG, ZTE, Motorola, and etc.
iOS: iPhone XS Max/XS/XR/X/8 Plus/8/7 Plus/7/6s Plus/6s/6 Plus/6/5S/SE, iPad Pro, iPad Air, iPad 2/1, iPad mini, iPod touch/Shuffle, and etc.
Click the icon to download the program and go with the steps below to have a try how to transfer data from Android to Android with this Android phone transfer tool.
Step 1: Launch the Program and Connect Your Androids to PC via Two USB Cable
Open the program and connect your cell phones with two USB cable. When you finish the connection, you will see the interface show like this:

Tips: Here's how to enable USB debugging on your Android device.
Step 2: Transfer All Data from Android to Android with 1-Click.
Choose all contents you want to transfer and tick "Start Copy" button to start to transfer all data from old Android to the new one with 1-click without hassle.

Tips: Please make sure "the Source device" is your old Android and "the Destination device" is the new one before transferring. If they are on the worry side, please click "Flip" to change their position.
So here's how to transfer everything from Android to Android using the Android phone transfer tool with ease. Got it?
You may like:
How to Transfer Photos from Android to Android? [4 Methods]
Transfer Contacts from Old Android Phone to New Android
Part 2: How to Transfer Data from Android to Android with SHAREit
You can also use SHAREit to switch Android phones wirelessly without a computer. Here are the steps of performing Android transfer to new phone for your reference using SHAREit.
Step 1: Download the App on Both Android.
Go to the Google Play Store to download the SHAREit and install on both Android.
Step 2: Send the Data from the Old Android to the New One.
After installing, open the app on both Android. Click the "Send" icon on the sending Android and tap the "Receive" icon on the receiving device. Then select "Files" on the sending Android and to choose the files that you want to send. After that, click "Send" to start the transfer.
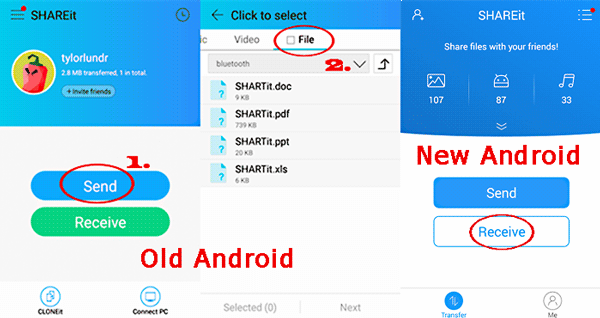
When your new Android pops up on the radar, tap the avatar to transfer the files that you selected.
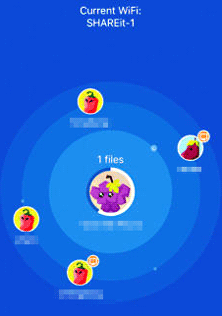
Read more: Dowload an Android unlock app on your phone to remove the screen or SIM lock easily.
Part 3: How to Transfer Data from Old Phone to New Phone with Smart Switch Mobile App
With Smart Switch Mobile App, you can transfer data from Android to Android with ease and success. Here are the detail steps to transfer data to new Android for your reference.
Step 1: Download the Smart Switch App on both Android.
Go to the Google Play Store or Samsung Galaxy Apps Store to download the Smart Switch Application and install on both Android.
Step 2: Backup and Reset the phone.
On your both Android, open the "Settings", tick "Backup and reset" and turn on "Open Smart Switch".
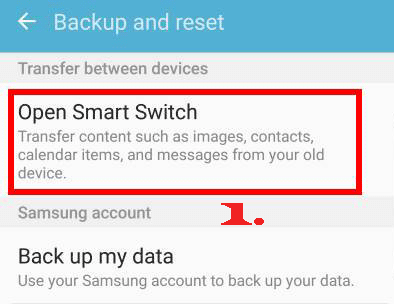
Step 3: Connect Two Android with Smart Switch Mobile App.
Switch on the app icon of Smart Switch on both two Android. Select "Android" when it asks you to choose the type of your phone. Click the "Send" icon on the old Android and tap the "Receive" icon on the new device. Now, your device should be connected.
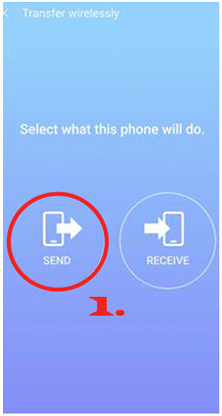
Step 4: Transfer Data from the Old One to the New Phone.
Select the available data on the old Android and tick "SEND" to begin the process. At that time, tap "RECEIVE" on your new Android to allow the request and start to transfer old phone to new phone.
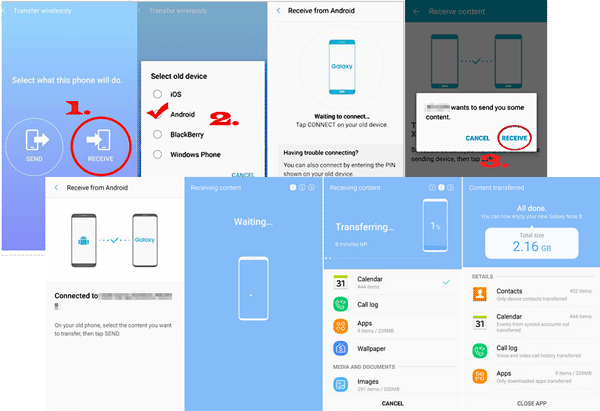
Tips: If you are a Samsung user, please go to "Setting" to activate Smart Switch.
Part 4: 6 Useful Tips to Transfer Data from Android to Android without Third-party Apps
If you don't want to the third-party apps, there are 6 useful methods, like using Google Account, SD Card, Bluetooth, NFC, MTP Mode, and Android's Backup and Restore Feature, for you to learn. You can use these ways to transfer data from Android to Android without download any apps. Follow the tutorial to have a try.
Tip 1: How to Transfer Data to New Android Phone with Google Account
This is the tutorial to introduce the ways - Using Google Account to transfer data to a new Android phone. However, it has some limitation of the data. Here are the steps:
Step 1: Login and Back-Up Data to Your Google Account on Your Old Android.
Open "Settings" app, tick "Accounts", tap "Google" or "Add account" to log in your Google Account. Then, a list of files will show up and choose the files that you want. Choose "More" option, and then press "Sync Now" to back up the data.
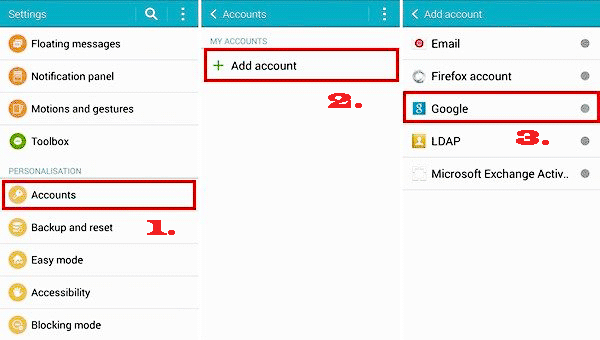
Step 2: Sync Data from Google Account to A New Phone.
Open "Settings" app, tick "Accounts", press "Add account" to log in your Google Account. Choose "More" option after you log in the account, and then press "Sync Now" to accept the files from the old phone.
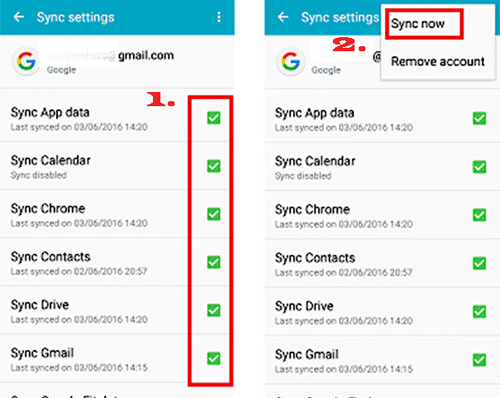
Tip 2: How to Transfer Data to New Phone with an SD Card
This is old fashion methods that transfer data to a new phone using an SD Card. However, only a few types of data can be transferred. The detail steps on how to transfer data from one Android to another lie as follow:
Step 1: Set Up the SD Card and Copy the Files to SD Card on Your Old Android.
Insert the SD card into your old phone and open the file manager app on your phone which is on your Apps menu. Select the files that you want to transfer, click the "More" icon in the upper right-hand corner. Choose "Copy" and tick the "SD card" option to save.
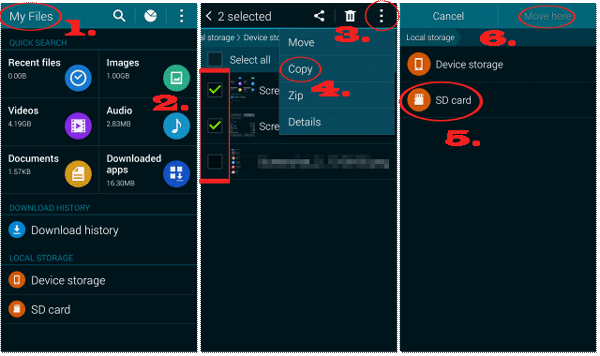
Step 2: Remove the SD Card to the New Android.
Insert the SD card into your new Android, and you can copy the files in it. Open the file manager on the new phone, find the files that you saved in the SD card. Click the "More" icon in the upper right-hand corner, choose "Copy" or "Move" and tick "Internal storage" to move the files from SD card to your new Android.
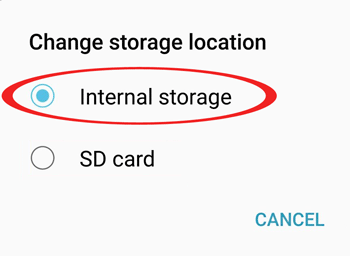
Tip 3: How to Transfer Data between Android Phones with Bluetooth
You can use the Bluetooth that every cell phone has to transfer data between two phones. It is a simple way to share files between your Android phones. But it will take you a while time to transfer. Steps on how to transfer data to new phone are as follows.
Step 1: Connect Two Devices via Bluetooth.
Turn on "Bluetooth" on your both devices and get your two Android phones paired to each other.
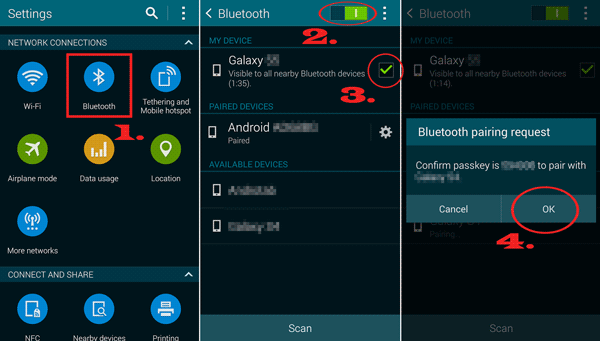
Step 2: Share Files from the Old Device to the New One.
On your old device, open the files manager and select the files that you want to transfer. Click the "Share" button and choose "Bluetooth" as the method. Go to the new Android and allow the reception of files.
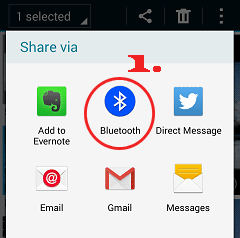
Tip 4: How to Transfer Data from One Android to Another with NFC
NFC, full name is Near Field Communication, is another way to transfer data from one Android to another wirelessly. It is similar to Bluetooth but still has some differences. Steps to transfer info from Android to Android are as follows.
Step 1: Connect Two Devices via NFC.
Go to "Settings", choose "Connections", turn the "NFC" on and select "Android Beam" in the NFC settings on both phones.
Step 2: Transfer Files from the Old Device to the New One.
Keep your Android phone close enough and choose the files that you want to transfer. Tap the screen to send the files when the old phone vibrates and the files will appear on the new phone when the transfer is done.
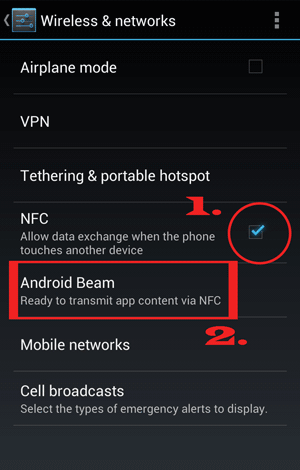
Tip 5: How to Transfer Info from Android to Android with MTP Mode
This is a traditional way to transfer info from Android to Android with MTP Mode (Media Transfer Protocol). With it, you need to transfer the files to PC first and then paste the files from PC to your new Android. Here's how to transfer data between Android phones:
Step 1: Import Data from Old Android Phone to Computer.
Use a USB cable to connect the phone to PC and select "Media device" option. Turn on "My Computer" and find your phone. Open it and select the data that you want and copy them to your PC.
Step 2: Export Info to the New Android.
Connect the phone to PC and select "Media device" option. Go to "My Computer" to enter your phone. Drag and drop the data that you import from your the old Android one to your new phone.
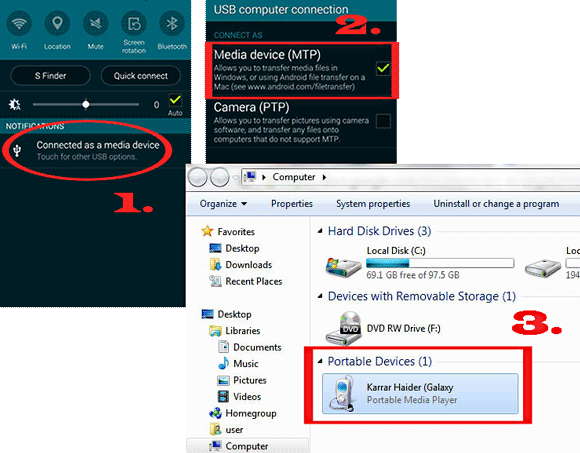
Tip 6: How to Transfer Data to New Android Phone with Android's Backup and Restore Feature
You can use Android's own backup and recovery of function to transfer data to new Android. Here are the detail steps on how to transfer data to new Android phone:
Step 1: Back Up All Data on Your Old Phone.
Turn on "Settings", choose "System", tick "Backup" and switch on the toggle of Google Drive, tap "Back up now".
Step 2: Reset the Data on Your New Phone.
Reset your new Android when you power it up. Once it asks you if you want to restore data from another device, agree with it and follow the instructions to operate. Select the device that you want to restore and click "Copy Your Data".
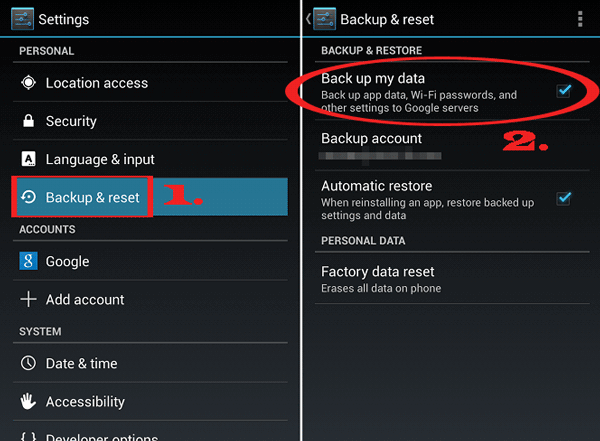
Step 3: Restore the Data on the New Android.
Connect the same Wi-Fi on both your phones, choose "A backup from an Android phone" on the new one and sign in the Google account. Now, you can see a list of options of backup data that contain your old Android. Select the data, tick "Restore" to start the process and tap "Apps" to move the apps that you want to on your new phone. Once you finished, you will keep on setting your new Android.
See more info about Android backup and restore >>
The Bottom Line:
As we can see, all the methods above can transfer data from our old Android to the new one for free. However, there is no doubt that using Coolmuster Mobile Transfer tool is the most convenient and efficient. Why use other more complicated methods when you can solve a problem with one click by using the Coolmuster Mobile Transfer? Not only that, this program is very popular and have a lot of function, such as directly move content between different smartphones, merge contents in 1-click.
Trust me, you don't want to miss such a fully functional tool. Get it now and start to transfer data from old phone to new phone without hassle. Want to see more? Check more info on how to transfer files from Android to Android here.
Related Article:
Top 2 Ways to Transfer Text Messages from Android to iPhone
How to Transfer from iPhone to Android? (Top 3 Ways)
4 Easy Ways on How to Transfer Data from OnePlus to Samsung
How to Transfer Data from Mi to Mi in 5 Possible Ways













 Download for PC
Download for PC
 Download for Mac
Download for Mac
