
[2022] How to Transfer Contacts from Sony Xperia to PC in 5 Clever Ways?

Guess you may know the importance of contacts on your mobile phone. Nowadays, due to some unexpected situations or artificial damages, like system update failure, software update, accidental deletion, etc., many users complain that some contacts on their Sony Xperia phones are gone unconsciously. To avoid this happening next time, the best way is to back up contacts on Sony Xperia to a PC. But do you know how to transfer contacts from Sony Xperia to a PC? If you don't, don't worry too much.
This post provides you with a step-by-step tutorial on this problem. To know more about the operations, move on to the following part.

Way 1. How to Transfer Contacts from Sony Xperia to PC Directly via Coolmuster Android Assistant (Popular)
Way 2. How to Back Up Contacts on Sony Xperia to Computer in One Click Using Coolmuster Android Backup Manager (Easy & Fast)
Way 3. How to Transfer Contacts from Sony Xperia to Computer with Sony PC Companion
Way 4. How Do I Transfer Data from Sony Xperia to PC via a Google Account
Way 5. How Can I Transfer My Phone Contacts to My Computer with SD Card
Coolmuster Android Assistant is the best-recommended way to transfer your Sony Xperia contacts to a computer directly. By connecting your Sony Xperia to your PC, you can preview the contact info and choose the contacts you want to transfer without extra steps. You can also add the new contacts, delete the unwanted contacts, and import the contact backups to your phone from the PC.
Of course, this amazing software lets you manage and transfer much more data than contacts, such as messages, videos, TV series, photos, bookmarks, etc.
Below are the highlights of this app:
* Back up and restore contacts and any other Sony Xperia data on a computer in one click.
* Selectively transfer contacts and other files from the Sony Xperia to a PC or vise versa.
* Add, delete, modify, and edit contacts on the computer.
* Support various contact formats, including .BAK, .JSON, .XML, .VCF, .CSV, .HTML, etc.
* Work well with all phones and tablets running Android 4.0 and up (Android 11 included): Sony Xperia 10 Plus/10/10 Ultra/8/Xperia Pro/5/5 Plus/4/Xperia L4/L3/1/1S/X Ultra, Samsung, Google, HTC, Huawei, Xiaomi, etc.
Now, follow the 3 steps below to do the transfer:
1. Launch Coolmuster Android Assistant on your computer.
Install and run this Sony Xperia contacts backup app on your computer, then enter the Android Assistant module.

2. Connect your Sony Xperia to the computer.
Use a USB cable to connect your phone and computer. If you haven't enabled the USB debugging on your phone, please follow the on-screen instructions to enable it first.

After a successful connection, you will see a similar interface below.

3. Transfer contacts from Sony Xperia to PC.
Choose Contacts > All Contacts from the left window, preview and select the ones you want to transfer, and click the Export button on the top menu bar to start the transfer process.

Further reading:
How to Transfer Text Messages from Android to Computer (Windows/Mac)
3 Proven Ways to Restore Deleted Contacts on Android Phone Memory & SIM Card
Need to back up contacts on Sony Xperia as a whole? You can efficiently get it done with Coolmuster Android Backup Manager. It aims to help you back up and restore all Android files without data quality loss. You can choose USB or Wi-Fi to connect your Sony Xperia and back up the contacts, call logs, messages, photos, videos, music, documents, and apps on your computer in one click.
Luckily, it also supports almost all Sony Xperia models running at least Android 4.0. Get started to give it a try!
How to back up contacts on Sony Xperia in seconds?
1. Run this Sony Xperia contacts backup app on your PC.
Download Coolmuster Android Backup Manager and open it on your PC. Next, choose Android Backup & Restore from the interface.

2. Connect your phone with this computer.
Plug your Sony Xperia into the computer via a USB cable and enable the USB debugging. Once connected, it will show the main interface below.

3. Back up the Sony Xperia contacts to PC.
Click the Backup button on the interface, tick Contacts from the catalog, define a location path, and tap the Back Up button.

See also:
How to Back Up and Restore All Android Call Log History? [Must Read]
Back Up and Restore for Kik Messages on Android Phones
The official app Sony PC Companion also offers you an easy solution to transfer contacts from your Sony Xperia to your PC Window 10/8.1/8/7. Apart from contact transfer, you can manage, back up, and restore music, photos, settings, and other device data as well.
Here's how you can do.
1. Install and open Sony PC Companion on your computer.
2. Connect your Sony Xperia to the computer. After that, choose the Backup & Restore module from the interface and click Start.
3. In the following interface, tap the Backup button, check Contacts & call log, and hit Next at the bottom-right corner. The program will start to prepare and back up your contacts. When the whole process is over, click OK and exit the app.
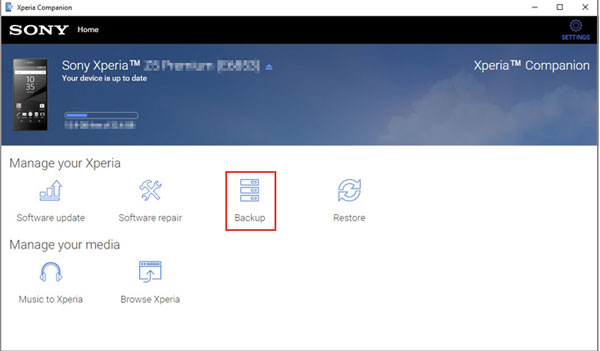
Tips: If you want to finish a backup quickly, you can click Settings and decide how long a backup takes.
Read also: How to Play Android Games on PC without a Hitch [Multiple Tools]
Alternatively, another choice to transfer contacts from Sony Xperia to PC is using Google service. You can sync contacts to your Gmail account and access them on your computer. It's quick and simple. However, if you also sync other files along, it will take a long time and too much storage space.
How do I transfer contacts from Sony Xperia to PC using Gmail?
1. Register a Google account if you don't have one and sign in to Google with this account on your phone.
2. On your Sony Xperia, head to the Phone app and tap Contacts. Afterward, click the three dots (or More) at the upper-right corner, choose the Move device contacts to option, and press Google. At this moment, a window will pop up, noticing that it will back up the contacts to your Google account. Click OK to confirm the operation.
3. On your PC, visit contacts.google.com and sign in with the same Gmail account. Later, choose the contacts you want to download, click Export > Google CSV, and tap Export to save them to your PC.
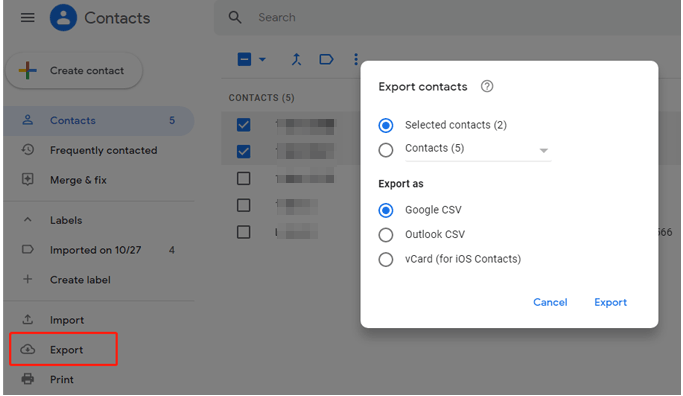
You may like:
How to Import Contacts from Gmail to Android Phone Easily? (Latest Update)
Where Are Contacts Stored on Android Devices? Easily Find and Back Up Contacts
You can also use an SD card tp transfer your Sony contacts to computer. You only need to export the contacts onto the SD card and import them from the SD card to your computer.
Let's see how it works.
1. Enter the Phone app from Sony Xperia's home screen.
2. Tap Contacts > the three dots icon > Export contacts > Mark several > SD card > click OK to export the contacts to your SD card.
3. Plug the SD card into the computer via a card reader, find the .VCF file, including all contacts, and drag & drop the file to the computer.
By the end of the passage, I'm sure you have already understood how to transfer contacts from Sony Xperia to a PC. Do you have any idea which one is the quickest and safest way to choose? Undoubtedly, Coolmuster Android Assistant can fulfill your diversified needs and allow you to select the desired items. You can make it the prior choice when it comes to transferring Sony Xperia contacts to a PC.
If you sometimes want to back up the whole contact list to your computer, you can try Coolmuster Android Backup Manager, which backs up everything on your phone in one click. Certainly, you can also try Sony PC Companion, but it is slow and cumbersome, let alone Google and SD card's method.
Related Articles:
Sony Backup and Restore: How to Back Up and Restore Sony Xperia Easily
Sony Xperia Data Recovery: How to Recover Deleted Files from Sony Xperia
3 Practical Ways to Retrieve Contacts from SIM Card
8 Methods to Transfer Data from Samsung to Huawei P40/P30/P20 Effortlessly?





