
How to Transfer Contacts from LG to iPhone - 5 Fast Ways You Cannot Miss

The rapid development of science and technology has pushed forward smartphone industry to a new level. Even though many smartphone brands get mature in features, UI and technology, iPhone still takes a place in smartphone field. When the latest iPhone 11 was released, many old Android users behaved even much crazier than iFans. Last week, I received several emails from different readers asking how to transfer contacts from LG to iPhone since they got a new iPhone. I tried different ways over and over again to transfer contacts from LG to iPhone, and finally, this article came out.
In this article, I conclude the following 5 best ways about how to transfer contacts from LG to iPhone, you can select the one you feel most comfortable to transfer data from LG to iPhone.

Way 1. How to Transfer Contacts from LG to iPhone via Coolmuster Mobile Transfer
Way 2. How to Transfer Contacts from LG to iPhone via Google Account
Way 3. How to Transfer Phone Numbers to iPhone via iCloud Account
Way 4. How to Transfer Data from LG to iPhone via SIM Card
Way 5. How to Transfer Contacts from LG to iPhone via iTunes
Coolmuster Mobile Transfer is the best choice for you to transfer contacts from LG to iPhone, or transfer from Android to iOS. Besides, it also supports Android to Android transfer, iOS to iOS transfer and iOS to Android transfer. For Android to iOS transfer, it supports contacts and documents with PDF and ePub formats. And the operable file types vary slightly with different operating systems.
What kind of devices do Coolmuster Mobile Transfer support? Well, it is fully compatible with all Android devices running Android 4.0 and later and iOS devices running iOS 5 and later, like Samsung, HTC, Motorola, Sony, LG, Huawei, ZTE, OPPO, Xiaomi, Google, Dell, iPhone, iPad, iPod, etc.
To be specific, for your LG phone, it supports LG G8 ThinQ/G8s ThinQ/G8X/G8X ThinQ/G7 ThinQ/G7 Fit/G7 One/G6 Pro/G5 Lite/G Flex 3, LG V60 ThinQ/V50 ThinQ/V50S ThinQ/V34/V30/V30s+/, LG W30/W30 Pro/W10, LG K50/K50S/K40/K40S/K10/K10+/K10a/K8/K7/K61, LG X4/X300/X2/X Power 2, LG Q7/Q7a/Q6+/Q Stylus+/Q Stylus/Q Stylusa/Q60/Q7 Plus, LG Stylo 5/4/3/2 Plus, LG Aristo/Aristo 2, LG Zone 4, etc.
For iPhone, it supports iPhone 11/11 Pro/11 Pro Max/Xs Max/Xs/XR/X/8/8 Plus/7 Plus/7/6s Plus/6s/6/6 Plus/5s/5c/5/4S/4, etc.
How to transfer contacts from LG to iPhone?
1. Install and launch Coolmuster Mobile Transfer on your computer.

2. Connect LG and iPhone to computer via suitable USB cables and make sure your LG phone be in the source phone's position. Then enable USB debugging and grant permission on your LG phone as prompted. After successful connection, you will be able to see Connected in both phone's position in this program.

3. Check Contacts from Select content to copy, and press Start copy below to transfer contacts from LG to iPhone.

This is how to transfer contacts from LG to iPhone. Coolmuster Mobile Transfer also supports transferring contacts from iPhone to Android, for more information, you can check the full guide on how to transfer contacts from iPhone to Android.
The second way to transfer contacts from LG to iPhone is via Google. With a Google account, you can transfer phone numbers to iPhone from LG phone easily via the backup feature.
Let's see how to transfer contacts from LG to iPhone.
1. On your LG phone, go to Settings > Accounts > Turn on Google and sign in with Google account > Toggle on Contacts > Sync.
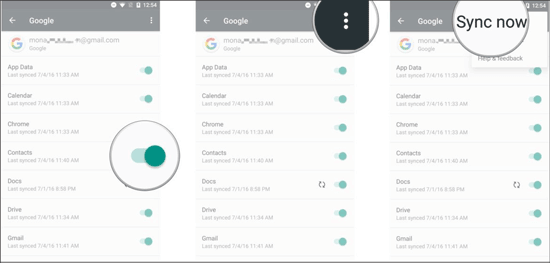
2. On iPhone, go to Settings > Passwords & Accounts > Add accounts > Google > Enter in Google account and sign in > Enable Contacts.

3. After automatic syncing between iPhone and Google, you will successfully transfer contacts from LG to iPhone.
Learn more: Your photos didn't transfer to your new iPhone? Then you can read this guide to solve it.
iCloud is also a good way to import contacts to iPhone. To transfer contacts from LG to iPhone, you will need three steps: sync LG data with Google account, export from Google and import to iCloud on iPhone to transfer data from LG to iPhone.
How to transfer contacts from LG to iPhone?
1. On your LG phone, go to Settings > Accounts > Toggle on Google and sign in with Google account > Enable Contacts > Sync to Google.
2. Go to Google Contacts website from your computer browser, log in with the same Google account used on LG, then click My Contacts > Check contacts you want to transfer to iPhone > Tap More from above menu > Select Export > Check Selected contacts and vCard format in pop-up window to transfer contacts from Google to computer.
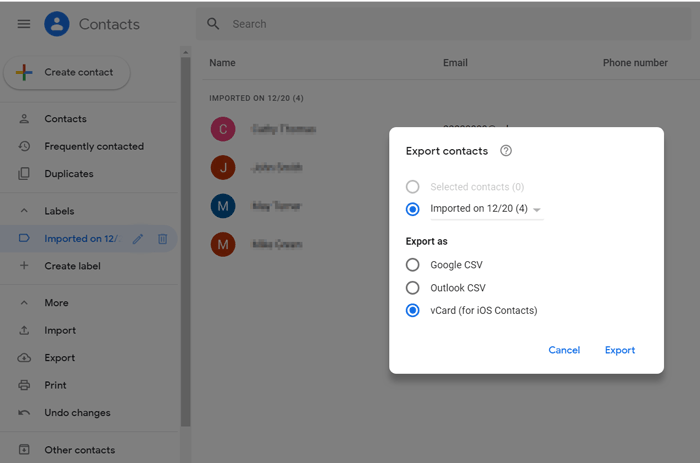
3. Sign in iCloud official website from your computer browser, select Contacts, click gear icon from bottom left corner > Choose Import vCard to upload VCF file from computer to iCloud and wait until finish uploading.

4. On iPhone, go to Settings > Your Apple ID > Click it and sign in with the same Apple ID used on website iCloud > Passwords & Accounts > iCloud > Enable Contacts to sync LG contacts to iPhone.
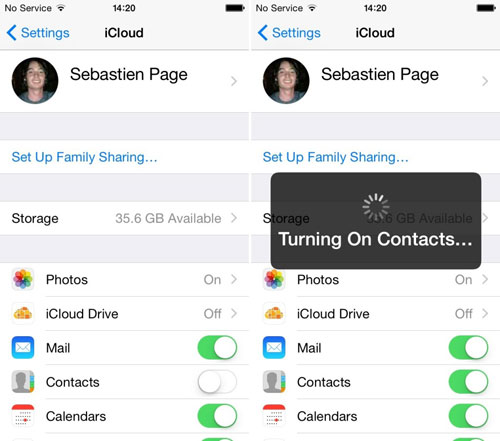
After syncing, you will transfer contacts from LG to iPhone successfully.
Note: If you cannot find Export option from Google Contacts website, you can click Go to the old version and export LG contacts from Google to computer.
Except for above methods, you can also transfer data from LG to iPhone via SIM card if your LG SIM card is as the same size as iPhone's nano-SIM card. Otherwise, you can try other methods to transfer data from LG to iPhone. And try not to cut down your LG SIM card, since you may lose all contacts if it gets wrong.
How to transfer contacts from LG to iPhone?
1. On LG phone, go to Contacts > Settings > Import/Export > Export to SIM card if you do not save contacts to SIM card.
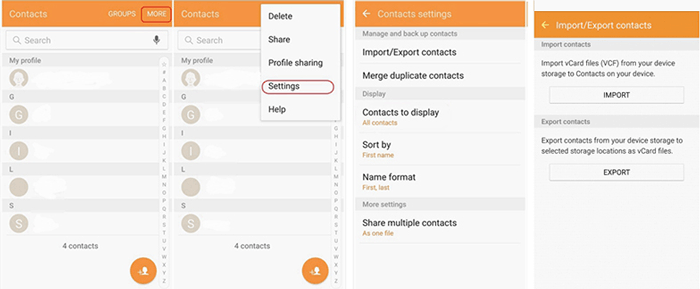
2. Take out SIM card from LG and insert it into iPhone.
3. On iPhone, go to Settings > Mail, Contacts, Calendars > Click Import SIM Contacts from the bottom. After a while, you will transfer contacts from LG to iPhone.
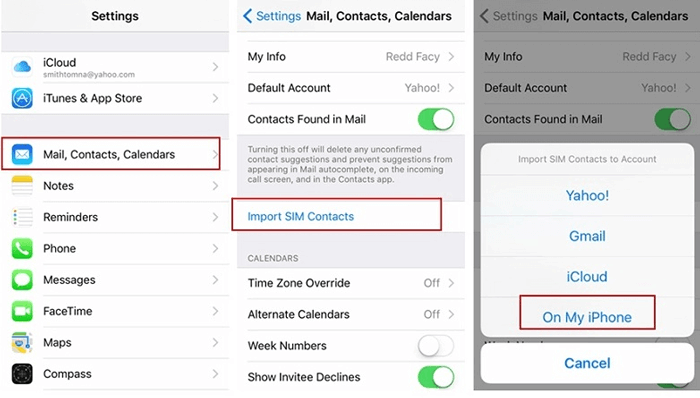
Note: When you transfer contacts from LG to iPhone via SIM card, you can only import phone numbers and contacts names, and other additional information, such as Email, nationality, address, etc. will get lost.
The last way to transfer contacts from LG to iPhone is by using iTunes. Before you start, you need to install the latest iTunes on your computer.
How to transfer contacts from LG to iPhone?
1. Sync LG contacts to Google by going to: LG Settings > Accounts > Turn on Google and sign in > Enable Contacts > Sync.
2. Launch iTunes on your computer and connect iPhone to computer via a USB cable.
3. In iTunes window, click your iPhone icon on the top left window > Select Info > Check Sync Contacts with and choose Google account you just synced contacts to > Tick All contacts > Hit Apply or Sync below to transfer contacts from LG to iPhone.

After reading this article, have you mastered how to transfer contacts from LG to iPhone? You can pick one way to transfer contacts from LG to iPhone. Honestly speaking, I strongly recommend you to transfer contacts from LG to iPhone via Coolmuster Mobile Transfer, for it's absolutely safe, fast and easy to operate. Of course, you can try other methods to transfer data from LG to iPhone if you feel comfortable.
By the way, if you encounter any problem during use, feel free to leave a comment below.
Related Articles:
How to Transfer Contacts from Android to iPhone? 4 Ways for You
How to Transfer Contacts from iPhone to iPhone? [Full Solutions]
2 Ways to Transfer Gmail Contacts to iPhone
How to Transfer Contacts from iPhone to SIM Card [2 Ways]
How to Export Contacts from iPhone? 5 Ways for You Here
How to Permanently Delete Contacts on iPhone (Best & Genuine)





