
How to Transfer Contacts from iPhone to iPad in 5 Ways

"I have bought a new iPad for work, but I have no idea on how to transfer contacts from iPhone to iPad? Is there a direct and easy way to transfer contacts from iPhone to iPad?"
-- From an iPad user
In most cases, when iPhone users switch to a new iPad, they may choose to import contacts from iPhone to iPad at first so that they can use iPad to call their family and friends. If you are in the same situation like this and wonder how to transfer contacts from iPhone to iPad, you are so lucky to have this passage. In this guide, you are provided 5 ways to transfer contacts from iPhone to iPad. Simply find the best way for you to transfer contacts from iPhone to iPad.
Part 1: One Click to Transfer Contacts from iPhone to iPad with Mobile Transfer
Part 2: How to Transfer Contacts from iPhone to iPad with iOS Assistant
Part 3: How to Transfer Contacts from iPhone to iPad Wirelessly with AirDrop
Part 4: How to Share Contacts from iPhone to iPad with iTunes
Part 5: How to Import Contacts from iPhone to iPad with iCloud
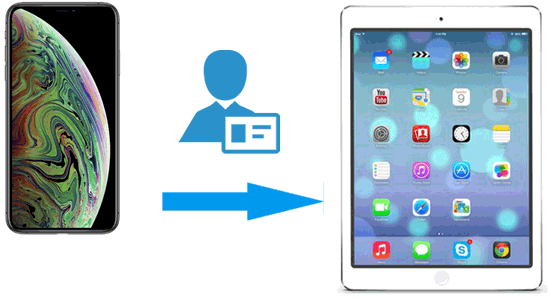
How to transfer contacts from iPhone to iPad with 1 click? Actually, the Coolmuster Mobile Transfer is your good assistance to transfer data from phone to phone efficiently. With it, you can transfer contacts from iPhone to iPad in 3 steps, which can offer you an incredible experience in syncing contacts from iPhone to iPad without iCloud or iTunes.
What's more, it widely compatible with all generations of iPhone and iPad, such as iPhone XS Max/XS/XR/8/8 Plus/X/7 Plus/7/6/6 Plus/5S/5C/5, iPad Pro/Air/mini, iPad with Retina display, The new iPad, iPad 2/1 and more.
Please download and install Coolmuster Mobile Transfer software on your computer, and follow the step-by-step guide to transfer a large number of contacts from the iPad to the iPhone with Coolmuster Mobile Transfer.
Note: Please make sure to install the latest iTunes on your computer to successfully detect your iOS device.
Step 1: Connect iPhone and iPad to the program
Please connect your iPhone and iPad via USB cables and touch the "Trust" button when the notification shows up on your iPhone and iPad. Thus your iDevice will be connected successfully by the program.

Step 2: Make sure both devices are on the correct position.
Please make sure your iPhone is on the source device side while the iPad is on the destination device side. If not, you can switch them by clicking the "Flick" tab.

Step 3: Sync contacts to iPad
Now please tick the "Contacts" on the primary interface, and press the button of "Start Copy" button. Thus it will start to transfer the whole contacts from iPhone to iPad automatically and directly.

Tip: Need to transfer media files from iPhone to iPad? Click here to see how to send videos from iPhone to iPad easily.
How to transfer contacts from iPhone to iPad selectively and easily? If you want to transfer parts of your contacts to the iPad, here is an alternative choice to transfer contacts from iPhone to iPad. With the Coolmuster iOS Assistant, you can choose some target contacts and transfer them from the iPhone to your computer for backup, and export the contacts from computer to your iPad easily. Besides, it is widely compatible with all generations of iPhones and iPads.
Sounds Attractive? Download the software on your computer and follow the step-by-step guide below.
Notes: Please install the latest iTunes version on your computer in case the program will not detect your device successfully.
Step 1: Launch the program on your computer
Run Coolmuster iOS Assistant on your computer after installation, then connect your iPhone to your computer via a USB cable.

Step 2: Export contacts from iPhone to computer
Once your iPhone is detected successfully, please click the "Contacts" tab where you can preview all contacts from your iPhone. Choose the target contacts that you want and click the "Export" button below, choose the output format that you want to start transferring contacts from iPhone to computer.
Step 3: Import contacts from computer to iPad
Once you have copied the iPhone contacts on your computer, please disconnect your iPhone and connect your iPad to the program. Once connected, please click the "Import" tab to choose the contacts file that you just copied on the computer to import to your iPad. Confirm your choice, and your iPhone contacts will be transferred to your iPad automatically.

If you want to transfer contacts from iPhone to iPad wirelessly, there is no doubt that using AirDrop is another flexible way to transfer contacts from iPhone to iPad. However, it is quite time-consuming, for you have to open your contact files on your iPhone and share them one by one on your iPad. Considering hundreds of contacts on the iPhone, this repeated process takes up much of your time. However, if you are interested in this method, you can see the detailed steps below:
1. Turn on AirDrop on both of your iPhone and iPad. Go to the Control Center on your iPhone and iPad, and enable AirDrop, Bluetooth and Wi-Fi connection on both your iPhone and iPad. Besides, make sure that Wi-Fi is connected.
2. If your iPhone or iPad can't detect each other, please go to "Settings" and touch the "General". Open "AirDrop" on your iPhone device and tap the "Everyone" button so that your iPad can be recognized your iPhone.

3. Select the name of your iPad in the AirDrop section at the same time.
4. Open the "Contacts" app on your iPhone and choose one of your contacts that you need to transfer to your iPad.
5. Choose "Share Contact" and the contacts will be dropped on your iPad immediately.
6. Choose your iPad as the received phone and confirm your choice to start transfer the selected contacts from iPhone to iPad.
7. Repeat the above steps to share another contact from iPhone to iPad if needed.

iTunes can also help you share contacts from iPhone to iPad, however, you have to sync your contacts from your iPhone to iTunes before you transfer contacts from iPhone to iPad via iTunes. Here we are going to introduce the iTunes process.
Step 1: Sync iPhone contacts to iTunes
To sync iPhone contacts to iTunes, you need to connect your iPhone to the computer and open the iTunes. Click the device icon and select "Sync with this iPhone over WiFi" under the Summary tab in iTunes.
Step 2: Connect the iPad to computer.
If you already completed the above process, just do the same thing to your iPad. Then Click the "Summary" button from the left menu of "Settings" and click the "Info" button. Just tap the "Sync Contacts" button.
Step 3: Start to sync iPhone contacts to iPad
Click "Contacts" and choose the contacts you want to sync to your iPad. Finally, click "Apply". This will sync all the contacts from iTunes to iPad. If you add your new contacts later, it will sync with the iTunes by update data.
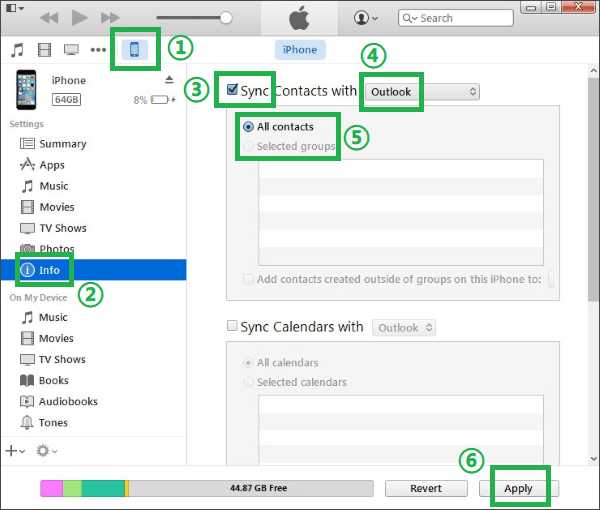
Also Read: How to Transfer Contacts from iPhone to Computer (PC/Mac) without iTunes?
It seems to be an available way to import contacts from iPhone to iPad with iCloud. With iCloud, you can get your contacts from iPhone to iPad, however, it is not a bad idea to use it to import contacts from iPhone to iPad, because it is too complicated. Come and follow these steps if needed.
1. Turn on Wi-Fi on both of your iPhone and iPad, and connect to an available Wi-Fi connection.
2. Go to "Settings" on your iPhone and touch "Your Name" and choose "iCloud".
3. Log in your iCloud account with your Apple ID and password.
4. Turn on "Contacts" option to sync iPhone contacts to iCloud.
5. If you have used this function for the first time, the notification will be showed up to ask whether you merge the contacts on iPhone with iCloud, simple choose "Merge" option.
6. Log into the same iCloud account on your iPad, and you can sync iPhone contacts from iCloud to your iPad. Please wait for a few seconds and the contacts will be imported to your iPad.
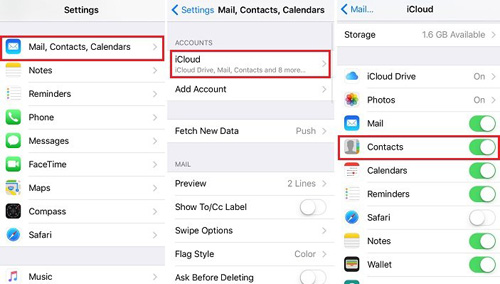
Get the methods you want the best to transfer from iPhone to iPad now? Personally, I think using the Coolmuster Mobile Transfer is the easiest way. What's your idea? If you like this passage, please share it with others to help them out of trouble.
Related Articles:
[3 Ways] How to Transfer Books from iPhone to Computer
Full Guide to Transfer Files to iPad [10 Ways]
Top 9 iPhone iPad iPod Transfer Software 2019
How Can I Transfer Files from PC to iPhone without iTunes? [5 Ways]





