
How to Transfer Contacts from iPad to iPhone 13 with Top 4 Methods

Contacts are important to connect with our families, friends and colleagues. If you are an iPad user and plan to switch to a new iPhone recently, the first possible thing you want to start with your new iPhone is to transfer contacts from iPad to iPhone. Currently, you can copy contacts from iPad to iPhone with the 4 effective and easy methods after reading this post. You can distinguish the best way to copy iPad contacts to iPhone in the end. Let's check it out immediately!
Method 1: 1 Click to Transfer Contacts from iPad to iPhone 13 with Mobile Transfer
Method 2: How to Transfer Contacts from iPad to iPhone 13 with iCloud
Method 3: How to Transfer Contacts from iPad to iPhone 13 with iTunes
Method 4: How to Copy Contacts from iPad to iPhone 13 via AirDrop
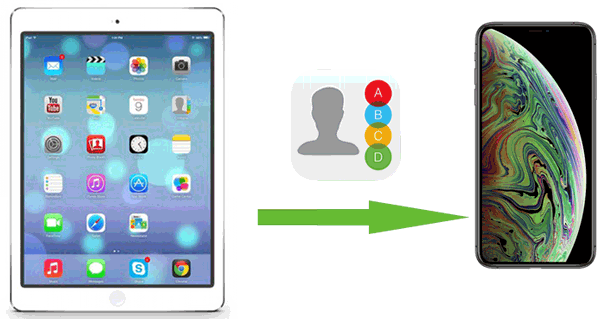
Is it possible to transfer all my contacts from iPad to iPhone 13 by 1 click? How can I transfer from iPad to iPhone in an easy way? The iPad to iPhone Transfer tool - Coolmuster Mobile Transfer should be your best helper, supporting you to transfer contacts from iPad to iPhone without iTunes. No matter what phone model you are going to switch from or to, Coolmuster Mobile Transfer performs a brilliant operation to help you copy contacts from iPad to iPhone with one simple click.
To transfer large data of contacts from iPad to iPhone with Coolmuster Mobile Transfer, you only need to connect your iPad and iPhone with USB cable to your computer. Just with 3 steps, you can transfer contacts from iPad to the new iPhone immediately. Sounds great? It provides a clear interface and fast backup process of the data.
* It can not only transfer contacts from iPad to iPhone by 1 click, but also transfer calendars, bookmarks, eBooks (PDFs & ePubs), notes and more from iOS to iOS devices.
* It not only supports to transfer files from iOS device to iOS device, but also supports to transfer files from Android to iPhone, from Android to Android device, from iOS to Android device.
* It is a time-saving tool, which never takes too much of your valuable time to transfer contacts or other files.
* It is fully support different versions of the iOS device. It is compatible with the latest models of iPhone/iPad/iPod, such as iPhone XS Max/XS/XR, etc.
Now, please make sure to download the right version of the Coolmuster Mobile Transfer software on your computer, and start to transfer contacts from iPad to iPhone with the following guide.
Notice: Once you have downloaded Coolmuster Mobile Transfer, please install the application and make sure to install the latest iTunes on your computer.
Step 1: Run the program and connect two devices to your computer.
After installation, click the "Mobile Transfer" on your computer desktop to run the program. Then, connect your iPad and iPhone by 2 USB cables.

Step 2: Get ready for contacts transfer.
Once the two devices are detected, you will see the interface shown below. If the source device and destination device are in the opposite position, just click the "Flip" button to switch both of the two devices. If there is no mistake to connect your devices, please tap the "Contacts" option from the middle menu of "select contents to copy".

Step 3: Start to transfer contacts from iPad to iPhone.
Click "Start Copy" buttons. Your contact information will be copied in short minutes. Once completed, check your contacts on your iPhone.

Done! That's all you need to do. So, do you know how to sync contacts from iPhone to iPad? Not clear? Check here.
See also: If you want to copy your photos from an iPad to an iPhone, click this link to get 8 helpful methods.
It is no doubt that using iCloud is another flexible way for you to transfer contacts from iPad to iPhone. Therefore, as an iCloud user, you probably would like to sync your iPad contacts to iPhone with iCloud. This can be done by following the steps outlined below:
Step 1: Open "Settings" on your iPad and choose the "Your Name" button and then click "iCloud" tab.
Step 2: Switch on "Contacts" and then clicks "Merge". Your iPad contacts should sync to iCloud. Double-check your iPad contacts have been synced to iCloud.
Step 3: Do it again the above process on your iPhone. After you click "Merge" in seconds, you just head for the "Contacts" app on your iPhone.
Step 4: When the popup window on your iPhone says "Your contacts will be merged with iCloud" and the syncing process starts. After that you will see the contacts from iPad have been transferred to iPhone.

To transfer contacts from iPad to iPhone with iTunes is not a big deal under the following guidance. But the drawback of iTunes is obvious to find that it wastes your time to transfer contacts to the iPhone. If you insist on using the iTunes method, the whole process to transfer contacts from iPad to iPhone comes with the following steps.
Step 1: Open the iTunes and plug in your iPad
To begin with, the process, open the iTunes app on your computer using its USB cable while the iPad is going to be connected to the system. Log in your account so that the iTunes detects it. Your iPad information will be displayed
Step 2: Transfer contacts by
Then choose the "Summary" tab from the left menu of "Settings" and click the " Info" tab. You will see the "Sync Contacts" on the top, Next, select the contacts that you want.
Step 3: Transfer Pictures from iTunes
Click the "Sync" tab to transfer contacts from iPad to iPhone.

AirDrop is an alternative method to copy contacts from iPad to iPhone wirelessly. Wi-Fi and Bluetooth are the connection between iPad and iPhone devices. However, you have to wait for a while to copy all contacts at a time. The disadvantage of this method is time-consuming which you need to copy your contact one by one. Before the process, you will need to make sure that both Bluetooth and Wi-Fi are working on both of your iPhone and iPad. To transfer your contacts from iPhone to iPad using AirDrop, follow the steps below:
Step 1: Turn on AirDrop on both devices.
Go "Settings" and click the "General" button. Open "AirDrop" on your iPad device. Once completing, you need to choose "Everyone" where you confirm that you can be discoverable in Airdrop to receive from everyone.
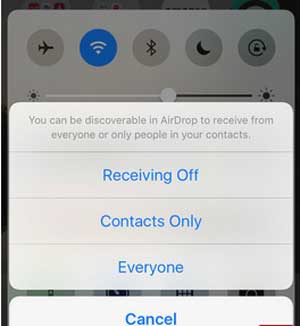
Step 2: Connect your iPad and iPhone via AirDrop
Do the above process again on your iPhone for the connection. Open the "Contacts" app on your iPad and choose the contacts you decide to transfer to your iPhone.
Step 3: Start to transfer contacts form iPad to iPhone with Airdrop.
Click the "Share Contact" tab. The popup window from the bottom will appear on your iPad, which shows your Apple ID image. Tap your image to complete the process so that the contacts will be copied to your iPhone.

By the contrast of these 4 methods, you may choose the best way for you to transfer contacts from iPad to iPhone. Hopefully, you can get the tips from this post. Using the Coolmuster Mobile Transfer tool would be your best experience to transfer contacts from iPad to iPhone. Why no select it to transfer contacts from iPad to iPhone 13?
Related Articles:
How to Transfer Music from iPad to Computer? Top 3 Ways You Can't Miss
How to Sync Contacts from Mac to iPhone
Simple Way to Transfer Contacts to New iPad
How to Transfer Contacts from Computer to iPhone X/8 Plus/8/7?





