
How to Transfer Contacts from iPad to Android (Effective)

Just brought an Android tablet to replace your iPad? Switching devices means data transition. Out of all the data types, contact may be the first data type you consider transferring. However, given that Android and iPad are running different platforms, data migration is not that straightforward. Luckily, there are many methods that work for us. This article will show you how to transfer contacts from iPad to Android with five solutions. Follow the guide below, and you can complete this task with minimal effort.

Part 1: How to Transfer Contacts from iPad to Android via Coolmuster Mobile Transfer
Part 2: How to Transfer Contacts from iPad to Android via Google Account
Part 3: How to Sync Contacts from iPad to Android Using iCloud
Part 4: How to Move Contacts from iPad to Android via iTunes
Part 5: How to Move Contacts from iOS to Android with Email or Text
If you are looking for a reliable and easy-to-use data transfer tool, Coolmuster Mobile Transfer is your ideal solution. It is diligently developed for transferring files between two phones/tablets. The transition process with this tool is very straightforward. You can transfer contacts from iPad to Android with just one simple click.
Highlights of Coolmuster Mobile Transfer:
* One-click to transfer files from iPad to Android.
* Transfer contacts, SMS, music, videos, photos, eBooks (PDFs & ePubs) from iOS to Android.
* Move data from iOS to iOS, including contacts, calendars, bookmarks, eBooks, notes,
* Copy files between Android and Android, including contacts, SMS, call logs, music, videos, photos, eBooks, apps.
* Transfer contacts, eBooks from Android to iOS.
* Stable and secure, no data loss during the transfer.
* Support iPad Pro/iPad Air/iPad Air 2/iPad mini/iPad mini 4/iPad 2,etc., and Samsung Galaxy S20/S20+/S20 Ultra/S10/S10+/S10e/S9+, LG G8/G7/G6+/G6, and other Android phones and tablets.
Download Coolmuster Mobile Transfer on your Mac or Windows computer:
Guide: How to transfer contacts from iPad to Android?
Step 1: Download and launch the program on your computer, then click Mobile Transfer from the toolbox.

Step 2: Connect your iPad and Android to the computer via USB cables. After the connection, your devices will be displayed as the Source and Destination device. If they are misplaced, you can click Flip to make a switch.

Step 3: You can see the data types that can be transferred on the list. Select Contacts and then click Start Copy to transfer contacts from iPad to Android.

People also read:
How to Transfer Contacts from iPhone to Android
iPad Stuck on Restore Screen? Fix It with Trouble
Another good way to transfer contacts from iPad to Android is by syncing with the Google account. This method doesn't require downloading any third-party tool on your devices. All you need to do is log in with the same Google account on your iPad and Android through Settings.
To sync contacts from iPad to Android via Google account:
Step 1: Sync iPad contacts with your Google account
On your iPad, head to Settings > Contacts/Mail, Contacts, Calenders > Account > Add Account > Google. Then sign in to your Google account.
After that, click Next and then enable the Contacts syncing.

Step 2: Add Google account on your Android
Now switch to your Android device, navigate to Settings > Account & Sync > sign in to the same Google account > tap Sync Contacts. After a while, all the contacts from iPad will appear on your Android.
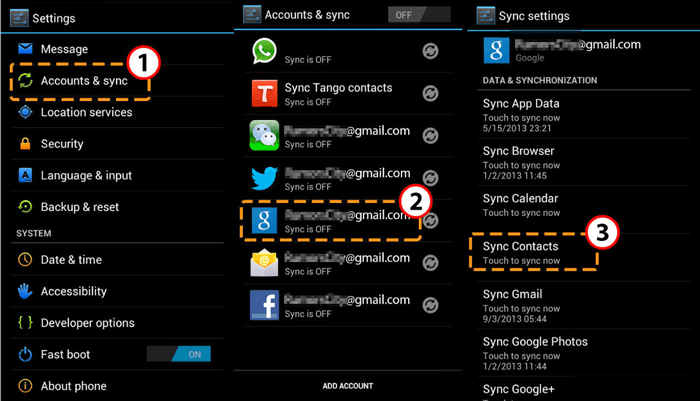
See also:
You can easily view your HEIC images on an Android device now. Let's check it out.
Do you know how long it will take to back up your iPhone data? If you want to make the backup faster, click this guide.
You can also go to iCloud.com to export the contacts from iPad, then import them to your Android. This process is not straightforward, but it is pretty simple to follow. After exporting the contacts from iCloud on your computer, you can use Google contacts to get them to your Android device.
To get contacts from iPad to Android:
Step 1: Sync contacts on iPad to iCloud
To start with, make sure that your contacts from iPad are synced to iCloud. You can go to Settings > Apple ID > iCloud > enable Contacts > tap Merge.
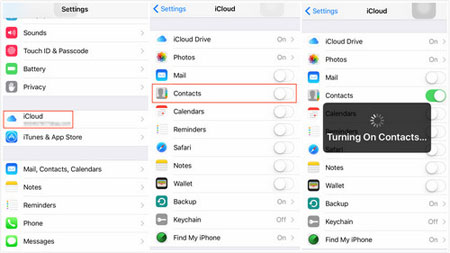
Step 2: Export contacts from iCloud
Log in to iCloud.com with your Apple ID and password, then click Contacts from the iCloud screen. Click the gear icon in the lower-left corner and then click Select All. Click the gear icon again and click Export vCard...to save the iPad contacts on your PC.

Step 3: Transfer contacts to Android
Visit contacts.google.com and click Import in the left menu > select the vCard file that you just saved. After this, you can log in with your Google account on your Android and enable contacts syncing to see the contacts.
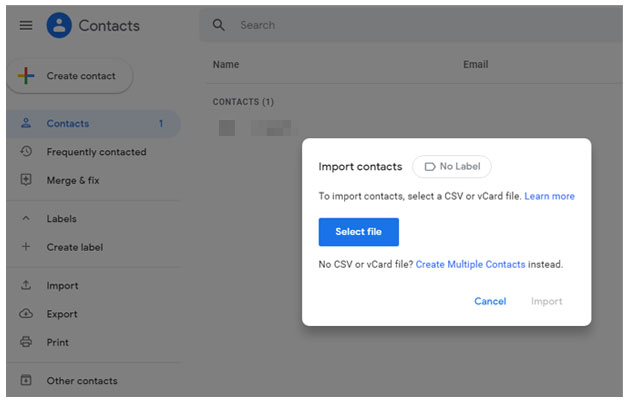
Guess you need: If your pictures fail to copy to your new iPhone, you can follow this guide to work it out.
iTunes is an alternative way to move contacts from iPad to Android. Just like the iCloud method, after getting the contacts from iPad to computer, you need to get those contacts from PC to Android. Apart from using Google contacts, you can also do this by connecting your Android to PC.
The following are the detailed instructions.
Step 1: Connect your iPad to your computer using a USB cable and open iTunes. After iTunes detect your iPad, click the device icon in the top-left corner of the iTunes window.
Step 2: Click the Info tab in the left sidebar > select Sync Contacts with > select Windows Contacts in the drop-down box. Then click the Sync button to transfer contacts from iPad to PC.
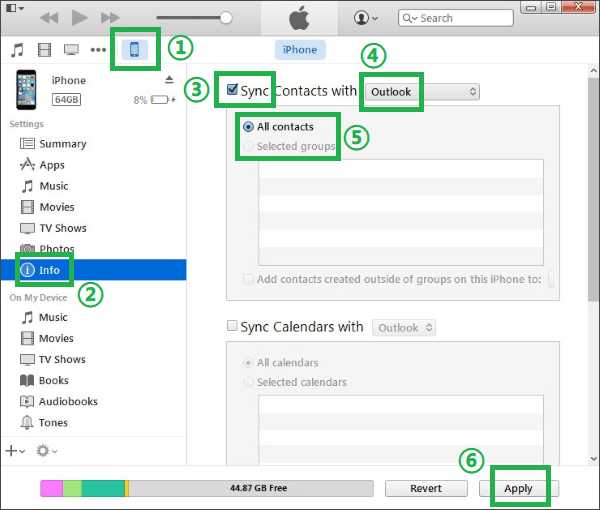
Step 3: Connect your Android phone to the computer. When your computer recognizes your phone, follow the steps to transfer contacts to your Android: Click the Start button on your PC > Administrator > open Contacts > select Export in the top-right corner > set VCF format as the output format > click Export > OK.
Tip: Here's another quick way to import VCF files to Android.
If there are only a few contacts to move, you can send them from your iOS to Android by email or text. After sending, you can import the contacts into your Android Contacts app.
Learn how to transfer contacts from iPad to Android via email or text:
Step 1: On your iPad, open the Contacts app and then go to the contacts you wish to transfer.
Step 2: Find the Share Contact option, tap on it.
Step 3: Select Mail or Message and then enter the recipient, then tap send.
Step 4: On your Android, open the Mail or Message app, tap the attached contact file and import the contacts into your Android.

This is how to transfer contacts from iPad to Android. Hopefully, you can get your contacts from iPad to Android successfully with the methods above. If you want a direct way to finish the transfer, Coolmuster Mobile Transfer is highly recommended. This software enables you to move all contacts from iPad to Android in one go. Download and give it a try.
Related Articles:
How to Transfer Files from Android to iPad - A Complete Guide
How to Transfer Notes from iPhone to Android?
How to Transfer WhatsApp from iPhone to Android
How to Transfer Contacts from iPad to iPhone with Top 4 Methods
How to Transfer Photos from Android to iPad in 4 Simple Ways?





