The calendars on the iPad and iPod helps us a lot to keep up with the daily schedules and tells us what we need to do and also the deadline. No wonder Apple designs undoubtedly the built-in calendar app when it launched iOS in 2007. And no matter either you use calendars for simply checking date or syncing up online with iCloud or other programs, calendar is always the basic setting and the way to check calendar reminders on your iDevice.
However, when you intend to backup these important calendar data from your iDevice, how to transfer calendars from iPad/iPod to computer? Here in this post you might find out the guide to deal with the problem.
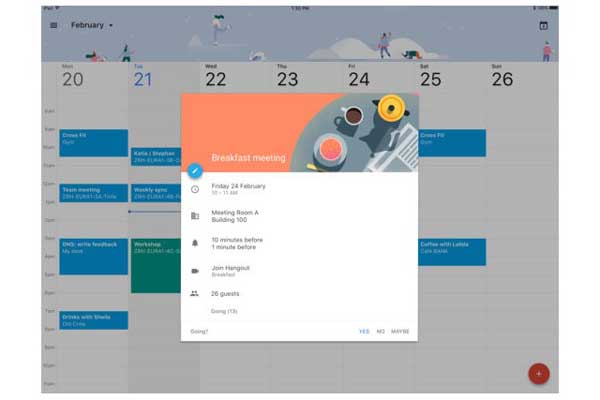
Tool We'll Need to Transfer Calendars:
The Coolmuster iOS Assistant, as a professional data manager for iPhone/iPad/iPod, supports to transfer, backup, import and manage different contents between iPhone/iPad/iPod and computer, including the Calendars, Photos, Contacts, SMS (Messages), Videos, Music and etc. And it is compatible with different kinds of iOS operating system (iOS 11, iOS 10, iOS 9, iOS 8 and etc) and all generations of iDevice (iPad Pro, iPad mini, New iPad, iPod touch, iPod mini, iPod shuffle, iPhone 7, iPhone 7 Plus, iPhone 6s and more). With the powerful program, you can be totally the master of calendars on your iPad/iPod.
The following is the step-by-step user guide to transfer calendars from iPad/iPod to computer. Before the process, please ensure that the latest iTunes version has been installed on your computer for some components in iTunes are needed for the program to detect the connected device. Now, please check the guide and transfer calendar from your iPad/iPod to computer.
Step 1. Download the recommended program on your computer and run it. Then an interface shows as below.

Step 2. Connect your iPad/iPod to the computer with a USB cable. Then the connected iDevice will be detected by the software automatically and a pop-up shows to remind you to trust the program on your device and click "Continue" on the program.

Step 3. After that, you might see your device information on the right panel, and on the left there are different content folders containing Calendars, Contacts, Photos, Videos and so on. Just hit "Calendars" button to preview the list of calendars with details on the right.
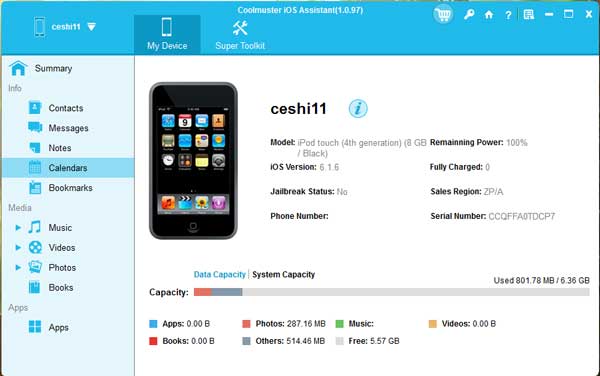
Step 4. Tick one or more calendars you want to transfer from your device to computer and click "Export" to save them on your computer.
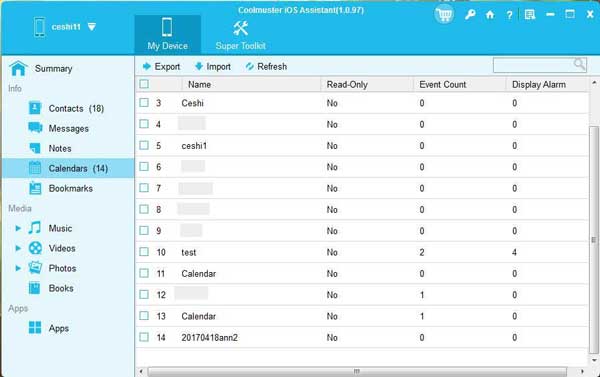
Note: You can check the video tutorial on how to transfer calendars from iPhone/iPad/iPod to computer with the program as below.
Related Articles:
How to Backup iPhone Calendar on Computer?





