Quickly write down your passing thoughts or daily plan to remind yourself by taking notes is likely what you do every day. Hence, it is necessary for you to know how to sync notes from iPhone to Mac, which is essential to avoid missing iPhone notes by accident.
- "How do I transfer my notes from my iPhone to my Mac?"
- "Why is my iPhone notes not syncing with my Mac? What should I do if I want to transfer my iPhone notes to Mac quickly and safely?"
-"I am crazy about searching the ways to copy my notes from iPhone to Mac, how do I sync notes from iPhone to Mac without iCloud? Where is the easiest way? I need it!"
...
Maybe the troubles above are you meet right now. Don't worry, in this article, I will introduce 5 methods of syncing to you, and you will suddenly be enlightened after reading. Can't wait to see right? Let's begin.
What Should We Do Before We Start...
Method 1: How to Sync Notes from iPhone to Mac with Coolmuster iOS Assistant
Method 2: How to Import Notes from iPhone to Mac via iCloud
Method 3: How to Transfer Notes from iPhone to Mac via Mail & Email Account
>> 3.1 Sync Notes from iPhone to Mac using Mail
>> 3.2 Import Notes from iPhone to Mac using Third-Party Email Account
Method 4: How to Transfer iPhone Notes to Mac via AirDrop
At Last, See If Your Notes Are Syncing

Here, we should know where our notes are stored, which account is storing or syncing these notes, and what we need to notice before we operate.
You should know, your notes always are stored on your iPhone, iCloud or other email accounts that it is synced from your iPhone. Of course, not only can email accounts synchronize notes, but also contacts, messages and call logs, etc.
Turn on your app - Notes on your iPhone and click the yellow back arrow "<" icon at the upper left-hand corner on the screen. Then you will enter a page named "Folders", under the folders, you can see a list of all accounts which are storing your notes. Also, you can enter the "Notes" option belong the account to see more details.
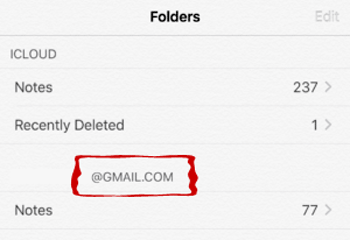
If you have never synced notes to any other account before, you will see all the notes belong to "On My iPhone" under the "Folders" in the Notes app. Now, you can enable iCloud or other accounts to sync the notes or use a simple and efficient way to sync the notes to Mac without sync to the account directly. I will show later.
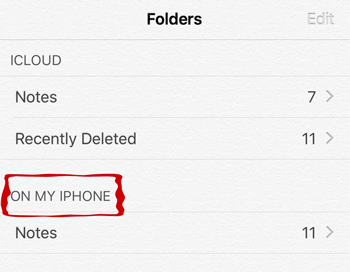
In this situation, if you want to ensure all of your notes synced with iCloud, go to "Settings", tap the "Notes" icon and switch off the option next to "On My iPhone Account".
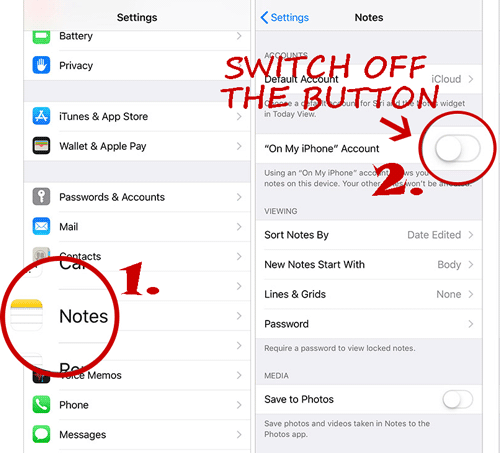
Once you know the account that is syncing your notes, you can use this account to import the notes from iPhone to Mac.
The steps of syncing by iCloud account will show you in Method 2. If you use other email accounts, you can check the Method 3. Of course, if you don't want to use the account, Method 4 will offer what you need.
Next, I will show you the easiest one to sync all notes from iPhone to Mac one-time without syncing to any other account before.
Coolmuster iOS Assistant for Mac is the best choice for you to sync notes from iPhone to Mac if you forget to synchronize the notes to any other accounts. You can use it to transfer all notes from iPhone one-time or selectively with 1-click and without any loss.
Coolmuster iOS Assistant for Mac can not only sync the iPhone notes between iPhone and Mac, but also transfer contacts, messages, videos, music, photos, etc. Besides, it's one function allows you to manage backup/restore/import/delete iTunes backup files. With this program, you can locate the target files at the shortest time no longer waste your time.
What's more, Coolmuster iOS Assistant for Mac supports all generations of iPad, iPhone, and iPod, such as iPhone XS Max/XS/XR/X/8/8 Plus/7 Plus/7/6/6 Plus/5S/5C/5, iPad Pro, iPod touch/Shuffle, etc. Your Mac system can be Mac OS X v10.7 or later. If you are a Windows PC users, please refer to the Windows version of Coolmuster iOS Assistant.
Come and have a try, click the download button, follow the steps and start to sync the notes from iPhone to Mac.
Check how to sync notes from iPhone to Mac with Coolmuster iOS Assistant for Mac:
Install the latest iTunes version before you launch the Coolmuster iOS Assistant for Mac, make sure the program will detect your iPhone successfully when you connect the iPhone.
Step 1: Launch the Program and Use a USB to Connect iPhone to PC.
Here you should unlock your iPhone with your passwords first and remember to hit the "Trust" button when the pop-up window asks you whether to trust this computer. After that tap on "Continue" option to go on. You can see the interface like this when your iPhone successful connect with your PC via the program.

Step 2: Sync Notes from iPhone to Mac with Only 1-Click.
Press the "Notes" option on the left-hand panel and the detail of notes will show on your right side. Select the notes that you'd like to sync, press the "Export" button, choose the file type of the output and start the process.

Done! Easy steps with an easy program! You will enjoy the function that Coolmuster iOS Assistant for Mac has. Also wandering how to sync notes from Mac to iPhone? Check here to learn more info.
As an Apple user, iCloud is very familiar to us. It always syncs our data like notes, messages, photos and so on automatically for avoiding we can't find the vital files. Here are the details of how to import notes from iPhone to Mac.
Step 1: Sync the iPhone Notes to iCloud.
Open "Settings" app and click on the "iCloud" icon, turn on the button which next to the "Notes" icon. Now, all account will be synced to your iCloud account.
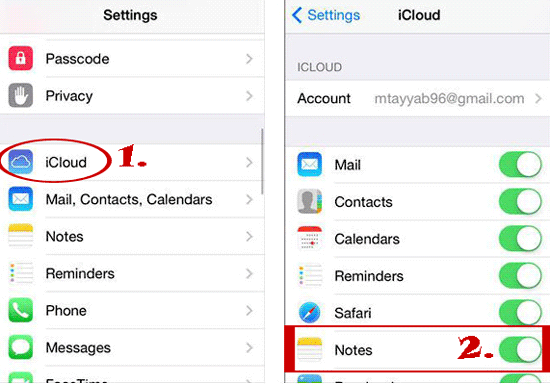
Step 2: Import Notes from iCloud to Mac.
Log in the same iCloud account from tick "System Preferences" on your Mac. Then tick the option of "Use iCloud for mail, contacts, calendars, reminders, notes, and Safari", press the button of "Next" and your notes from iPhone will import to your Mac now.
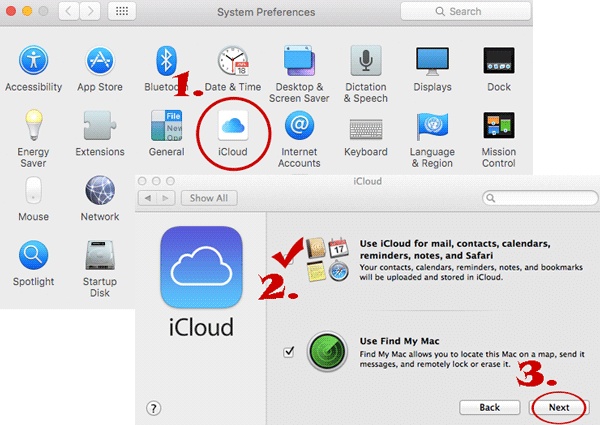
Tip:
You can visit the official website of iCloud to check the notes that you backed up from the iPhone.
Besides, this post can help you get notes back on your iPhone smoothly.
As can be seen from the article above, which kind of accounts synced your notes before. Here we will use these third-party accounts to transfer notes from iPhone to Mac. Besides, I will introduce another way as well to transfer using mail.
The detail steps of sync notes from iPhone to Mac using Mail app are below.
Step 1: Select one of the Note that you want to transfer.
Go to the Notes app and tap one of the note, choose the share icon on the top right corner.
Step 2: Share the note to your email.
Tap the "Mail" icon, write down the email address that you have and you can sign in your email account on your Mac to download the notes to the desktop.
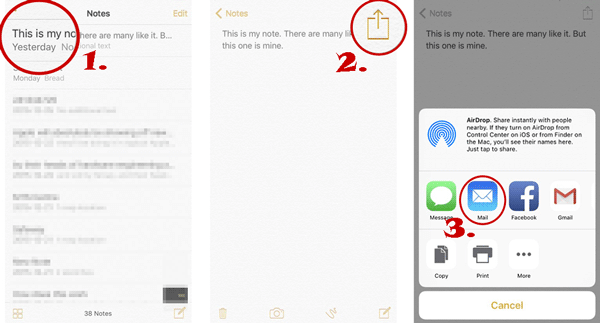
Check it if needed: Is iCloud backup not moving on your iPhone? Don't panic. You can work it out with these fixes.
We know which accounts have copies of our notes already, so we can import the notes from iPhone to Mac directly. Here are the steps to sync notes from iPhone to Mac.
Step 1: Log in the Account that is Synced Your Notes.
Turn on the settings of "Mail, Contacts & Calendars" on Mac, select the account that your notes are stored and sign in it on your right credentials.
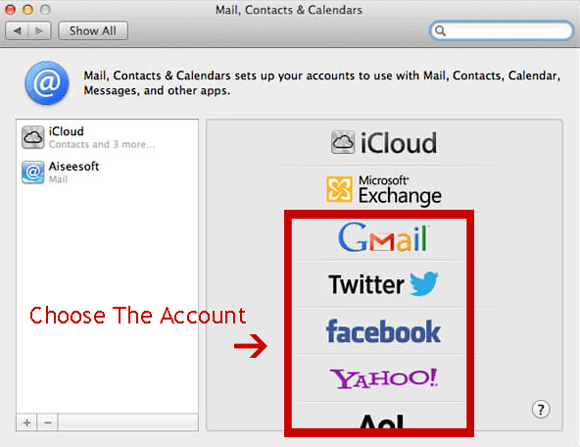
Step 2: Import iPhone Notes to Mac.
After logging in the account, you will be asked: "Select the apps you wish to use with the account" by System Preferences. Check out whether enable to "Notes", tick the icon of "Notes" if it doesn't be selected. Press on the "Done" button to import iPhone Notes to Mac.
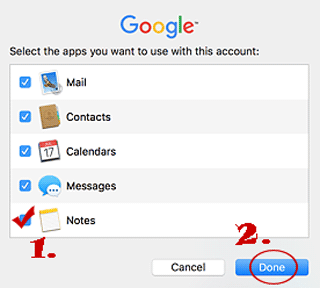
Want to sync iPhone notes to Gmail? Check here to learn the simple way to transfer notes from iPhone to Gmail.
AirDrop, a transfer function of the Apple product, is characterized by supporting sharing files between two devices. Hence, we can get the notes what we want from our iPhone to Mac by using AirDrop. How to do it? Follow the detailed steps to transfer notes from iPhone to Mac below, you will know.
Step 1: Open AirDrop on iPhone and Mac on the Control Center.
Open your "Control Center", find the "AirDrop" and turn it on on your iPhone and Mac. Please don't forget to set the option of "Everyone" on the page of "Allow me to be discovered by" to make sure your devices can be detected by each other.
On iPhone:

On Mac:

Step 2: Transfer iPhone Notes to Mac Directly.
Turn on the Notes app and select one of the notes that you'd like to transfer. Click the share icon on the top right corner, tap "AirDrop" icon and choose the target Mac to send the notes. Now go to Mac, wait for a while, and tick the option of "Accept" to receive the notes from iPhone.
On iPhone:
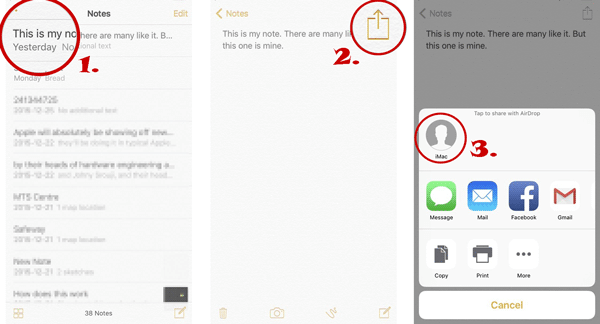
Tips: Open the Notes app on your Mac, you can check the synced notes from iPhone.
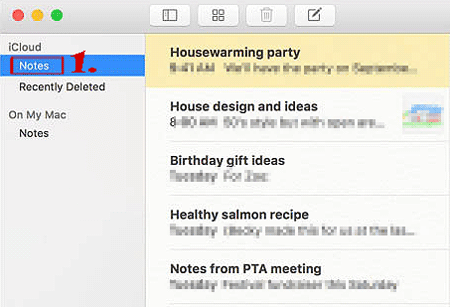
It is easy for you to see whether your notes are syncing.
Turn on the app of "Notes" on your Mac, you will see all the notes on your left side. And these are the notes that synced from your iPhone. You can create a new note on your iPhone/Mac, check this notes if will synchronize to your Mac/iPhone. If it will, and your notes are syncing.
The Bottom Line:
All of a sudden, this article will come to an end. In this page, you learned how to sync notes from iPhone to Mac in 5 ways and I hope you can find a practical way that can help you on this page.
To sum up, Coolmuster iOS Assistant for Mac functions are more than any other methods that mention above in the aspect of manage between iPhone and Mac. If you are searching for a tool that is comprehensive and professional in the aspect of manage two iDevice, Coolmuster iOS Assistant for Mac will be your best choice.
Taking action is the best way to detect whether this software fits you. Go ahead and try it by yourself.
Related Article:
How to Print Notes from iPhone or iPad Pro/Air/4/mini?
How to Recover Notes from Broken iPhone?
Sync WeChat Photos from iPhone to Computer (2 Solutions)
How to Sync Photos from Mac to iPhone XS Max/XS/XR/X/8/7/6
Full Guide to Fix iPhone Won't Sync with iTunes after iOS 12 Update





