
How to Sync Apps from iPhone to iPad in 4 Efficient Ways?

How can I sync apps from iPhone to iPad? Many of you know that it's possible to sync data between iOS devices as they are programmed that way. Syncing saves a lot. Imagine the hassle of re-downloading or purchasing the apps again on your other iOS device. It's a waste of time and money. Syncing is a cool, easier, and faster way to move data from iPhone to iPad. You don't need to make changes to your iPad or pay for the apps. Indeed, it's a one-stop solution for all iOS users! Read on to see how you can smoothly sync apps from iPhone to iPad.
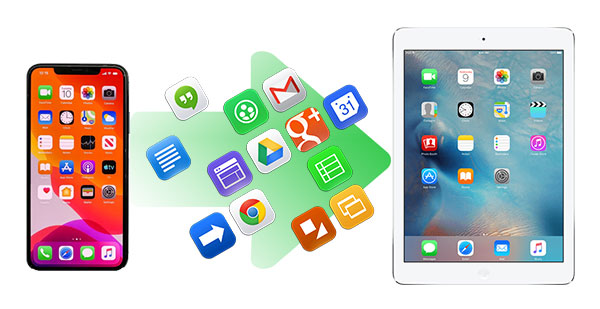
Our first and most direct method to get iPhone apps on an iPad is from the App Store. Provided both devices are signed into the same Apple ID; you can download the same apps on your iPad. However, you can only transfer the purchased apps. Below are steps to transfer apps from iPhone to iPad mini/Air/4/Pro using App Store;
Step 1: Take your iPad and launch the App Store by clicking on the "App Store" button from the Home screen (App Store disappeared?).
Step 2: Choose the tab for "Purchased," then click "Not on this iPad."
Step 3: Scroll down to find the application you wish to install and click "Download." All the apps that are purchased on iPhone can be found here.
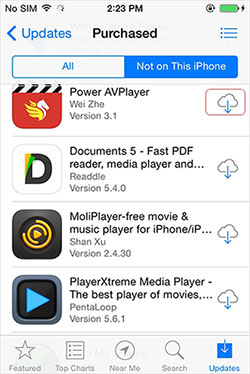
Step 4: If asked to enter an iTunes password, ensure you input it and continue to install the apps. Still, you can see the applications that aren't available on iPad and install them.
You may like:
Top 7 Ways to Mirror iPhone to iPad Easily [Latest Tutorial]
[Solved] How to Transfer iBooks from iPhone to iPad or Vice Versa
The second way to transfer iPhone apps to iPad is to use iTunes directly. If you usually use iTunes to manage your iPhone files, you may still use it to sync apps to your iPad. However, you must install the latest version of iTunes on the computer and ensure both iOS and iTunes are signed into the same Apple ID. Follow the below simple steps to sync iPad and iPhone apps.
Step 1: Plug your iPhone into the computer, then launch iTunes; that's if iTunes won't open up automatically. Head to "Account" and click "Authorizations" the "Authorize This Computer."
Step 2: Sign into iTunes using your Apple ID and passcode and click "Authorize." Once done, click on the "File" option and proceed to "Devices," and choose the "Transfer the Purchases from [iPhone name]" option. Disconnect your iPhone and connect your iPad to the computer.
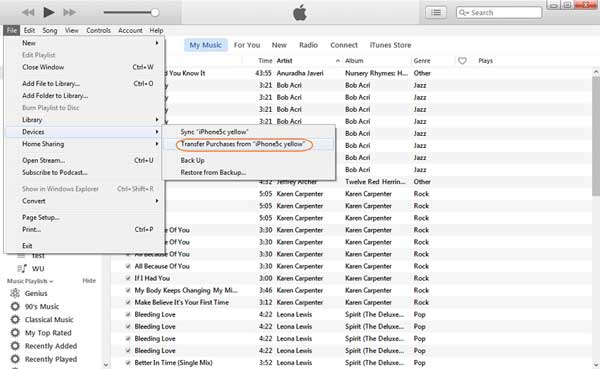
Step 3: Remember that the syncing procedure will overwrite all existing applications on your iPad. So, you must repeat Step 2 to transfer the iPad purchased to iTunes such that all the applications will be synced to the iPad.
Step 4: Tap on the "iPad" button below "Settings" and tap "Apps," then select those applications you wish to transfer to the iPad and hit the "Sync" tab to start the syncing process.
Another easiest and most efficient way to sync iPhone apps to iPad. iCloud is a cloud-based storage service provided by Apple to help users store files like apps, photos, music, videos, and documents on their iCloud account. Since iCloud is available on all Apple devices, it's very easy to sync files between iPhone and iPad. Make sure both iPad and iPhone are signed into the same Apple ID. Here is how to sync apps from iPhone to iPad using iCloud;
Step 1: Open Settings on your iPhone and choose "Apps & iTunes Store".
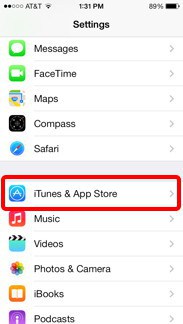
Step 2: Sign in to your account using Apple ID, then toggle ON the "Apps" slider below "Automatic Download."
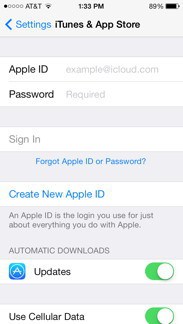
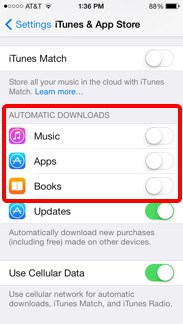
All changes you make on the iPhone will reflect on your iPad, provided they're logged into the same iCloud account.
See more:
How to Transfer Contacts from iPhone to iPad in 5 Ways
How to Transfer Music from iPhone to iPad [All 6 Ways]
Airdrop is a feature in iOS devices which allows users to transfer files like contacts, videos, photos, etc., between iOS devices. Still, you can use it to share apps between iPhone and iPad but only for the downloaded apps. This means that after receiving the airdropped app, you have to download it from the App Store. Furthermore, before sharing the apps, you must enable AirDrop and Bluetooth on both iPhone and iPad. With these features enabled, you can now transfer apps between iPhone and iPad with the steps below; (AirDrop not working on iPhone or iPad, how to fix?)
Step 1. After checking that Bluetooth and AirDrop are ON on both devices, take your iPhone and locate the application you wish to transfer. Press on the app for a few seconds and click on "Share App."
Step 2. Click on "AirDrop" from the pop-up window and choose the name of your iPad.

Step 3. Hit "View" on your iPad to install the application in the App Store.
If you have files you wish to transfer between two devices, Coolmuster Mobile Transfer is the tool to look for. This is all in one tool specifically made for Android and iOS devices. It can easily transfer almost all types of files, including apps, contacts, SMS, photos, contacts, and more, between devices with different OSes in minutes. The app is known for its faster speed and ease of use.
* Transfer data from iPhone to iPad, and vice versa, with one click only.
* Transfers data between devices, such as videos, photos, contacts, SMS, etc.
* Transfers files between devices running on different operating systems like iOS and Android.
* The transfer process is fast, simple, and stable.
* Supports the latest iOS 16 and Android 11.
* Compatible with Mac and Windows computers.
Although Mobile Transfer does not support sync iPad and iPhone apps for now, it allows you to transfer apps between Android devices. The following guide will show you the steps.
01 Install the tool on the computer, then tap on the "Mobile Transfer" option.

02 Plug your devices into the computer and enable USB debugging on both phones. Make sure the Source and Destinations phones are in their correct places. If not, hit the "Flip" tab to change their positions.

03 Choose the "App" folder from the left part of the screen. Doing this will display all apps available. Tick the specific apps to be transferred and hit the "Start Copy" button when done.

No matter the method you decide to use, whether iTunes, iCloud or the AirDrop feature, you will have all your apps on your iPad. As for those looking for a way to transfer other data from iPhone to iPad, or transfer apps between Android devices, Coolmuster Mobile Transfer is the best app for that purpose. With all of its features, it's easy and fast to transfer data between two devices.
Related Articles:
How to Restore Safari Bookmarks from iPhone and iPad?
What Happens If You Reset Your iPhone or iPad
How to Restore iPad from iPhone Backup Effortlessly? (3 Undemanding Solutions)
[Proven] How to Transfer WhatsApp to New Phone Easily? (Android & iPhone)
How to Sync Notes from iPhone to iPad with or without iCloud?





