Although most Android phones have a large capacity to store data, it is always a good habit to back up your important data on Android to the computer just in case data loss happens to your Android phone. The problem is how to sync Android to PC? Unlike Apple users who have apps like iTunes which can sync their iPhone easily to PC. For Android users, most people would either use USB cable or Bluetooth to transfer files to PC. Is there any other easy way? Of course! Follow this comprehensive guide and you will know 6 ways on how to sync Android phone with computer quickly and easily.

Part 1: How to Sync Android to PC with Coolmuster Android Assistant (Recommended)
1.1 How to Sync Android with PC Selectively
1.2 How to Sync All Data from Android Phone to Computer with 1 Click
Part 2: How to Sync Android to PC with Coolmuster Android Backup Manager
Part 3: How to Sync Android Phone with Computer using a USB cable
Part 4: How to Sync Android Phone with Laptop via Bluetooth
Part 5: How to Sync Android to Computer with Android Wi-Fi Transfer App
Part 6: How to Sync Android Phone to Computer via Cloud App
When it comes to the question of what is the easiest way to sync Android to computer. The answer is always Coolmuster Android Assistant. It is a remarkable data manager for Android. It integrated with many powerful and useful features including syncing Android phone to computer. What else can it do for you? below are the main features of Coolmuster Android Assistant:
* Sync Android phone to computer with 1 click. With the "Backup and Restore" feature, you can sync all your Android data to PC with 1 click.
* Export Android phone data such as contacts, SMS, Music, Photos, videos, call logs, apps to computer selectively.
* Import/Export/Delete/Download Media files without any hassle.
* Add/Delete/Modify/Import contacts. You can export contacts to CSV, HTML, VCF, Outlook, BAK and XML files; import contacts from vCard file, Outlook and backup file (.bak, .json and .xml).
* Export/Import/Resend/Forward/Copy text messages on computer directly.
* Install/Uninstall/Export apps from Android phone on PC.
* 100% safe and compatible with all the Android brands such as Samsung Galaxy S20/S20+/S10/S10+/S10e/S9+/S9/S8+/S8/S7/S6/S5/S4, HTC U12+/U11+/U11/10, Sony Xperia 1 II/10 II/L4/5/1/10 Plus, LG, HTC, Motorola, ZTE, OPPO, Huawei and etc.
Now, please download the required version of Coolmuster Android Assistant for a free trial and read on the guide to see how to sync phone to computer with this useful software.
As we mentioned above, Coolmuster Android Assistant allows you to sync phone to computer selectively. Now let's see how it works:
Step 1: Download and install the software on your PC. Connect your Android phone to PC via a USB cable or Wi-Fi.

Step 2: Preview all your Android data on Coolmuster Android Assistant. On the left of the homepage, you can see each type of file. Click the required one and all the data will be displayed on the right.

Step 3: Choose the required data and click "Export" to sync them to PC.

You may like:
How to transfer contacts from Android to computer
Play Android Games on PC without Trouble [5 Ways]
Want to transfer all data from phone to computer at once? No problem. Coolmuster Android Assistant makes this job extremely simple.
Step 1: After your phone has recognized by the program, go to "Super Toolkit" > "Backup".
Step 2: Tick off the file types > Customize the location > Click "Backup".

In this way, all your Android data are saved to your computer. You can access them anytime and restore to your phone again if needed.
The second recommendation to sync Android to PC is to use Coolmuster Android Backup Manager. As a professional and easy-to-use backup tool, it allows you to sync your call logs, contacts, messages, photos, music, videos, documents, and apps from Android to PC with 1 click. You can choose the location you want to save those backup files on your PC. It also comes with a Restore feature that enables you to restore the backup to your Android phone with lossless quality.
Coolmuster Android Backup Manager supports most Android brands and models, such as Samsung Galaxy S20/S20+/S20 Ultra/S10/S10+/S10e, HTC, LG, Motorola, Sony, ZTE, Huawei, Google, and so on.
Here's how to sync Android phone to computer via Coolmuster Android Backup Manager.
Step 1: Run the software on your PC and then connect your Android to the computer with USB or over Wi-Fi. After the connection, you will see the main interface like below.

Step 2: Click the "Backup" option and select the file types you want. You can click "Browse" to decide where to store the backups on your PC. After selection, click the "Back Up" button to sync Android phone with PC.

Commonly, many people will use a USB cable to sync Android phone to computer. In this way, the computer will treat your phone as a hard drive therefore you can access your Android phone's internal storage and transfer files to PC.
Here's how to sync Android phone with computer using a USB cable:
Step 1: Connect your phone to PC via USB cable.
Step 2: On your phone, tap the "Charging this device via USB" notification.
Step 3: Tap "Transfer files".

Step 4: Click "This PC" and find your phone under the "Devices and drives" section and double click it. Now you can go through the folders on your phone and sync Android files to PC.

If you want to sync Android phone to computer wirelessly, Bluetooth is a good choice. But this method only suitable for transferring a few files as the transfer speed is very slow.
Here are the steps on how to sync Android phone with laptop via Bluetooth:
Step 1: Open Bluetooth on both your computer and Android phone.
- On your phone: "Settings" > "Bluetooth" and turn it on.
- On your computer: go to "Start" > "Settings" > "Devices" > Turn on "Bluetooth" > Click "Pair".

Step 2: Pair your devices.
- On your phone, select your computer under "Bluetooth".
- On your computer, click "Add a device".
Confirm the password shown on your phone and PC.
Step 3: Sync your Android phone to PC.
- On your phone, select the required files > Tap "share" icon and find Bluetooth > Tap the name of your computer.
- On your computer, go to "Bluetooth" > Click "Receive a File" > Save the received file.
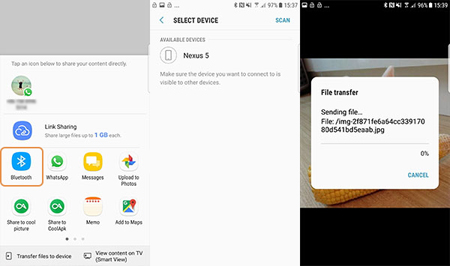
Apart from Bluetooth, you can use an app called Wi-Fi File Transfer to sync Android phone to computer over Wi-Fi without the needs of wire. To accomplish this, you will need to download the app from the Google Play store first.
How to sync Android phone to computer via Wi-Fi Transfer app:
Step 1: Install and open the Wi-Fi file transfer app on your phone.
Step 2: On the app, set up a password and tap "Start".
Step 3: On your computer's browser, type the address shown on the app. You can sync your Android files to your PC now.
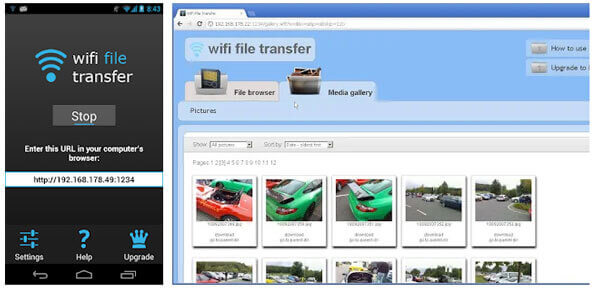
Cloud services like Google Drive or Dropbox are also good options for many people to sync Android phone with PC. Here we take Google Drive as an example. Follow the steps below to see how to sync Android with PC via Google Drive:
Step 1: On your phone, download and open Google Drive app.
Step 2: Click the "+" icon > "Upload" > Back up the Android data to Google Drive.
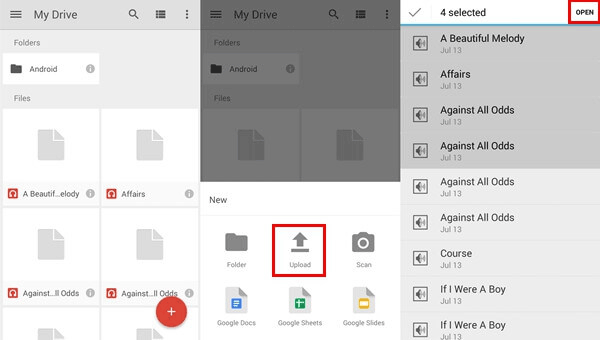
Step 3: On your computer, log into the Cloud account and download the files you need to your computer.

After reading this post, have you figured out which is the best way for you? Here we highly recommend Coolmuster Android Assistant as it surpasses other methods in every aspect. It allows you to connect your phone to PC with cable or Wi-Fi and the transferring is seamless either way. It makes your data more manageable by categorizing the Android data on PC. And it empowers you to sync your Android data all or selected. All in all, Coolmuster Android Assistant is an outstanding data manager which makes your data management significantly easier. Download it and have a try, your comment is welcomed below.
Related Articles:
How to Transfer Music from Android to Computer [3 Methods]
How to Transfer Photos from Android to Laptop? [Full Solutions]
How to Transfer Text Messages from Samsung Phone to Computer? [Top 6 Ways for You!]
Efficient 9 Ways to Transfer Data from Android to Android [Can't Miss]
[3 Solutions] How to Transfer All Whatsapp Chats from Android to Android?
How to Transfer Files from Android to Android Easily & Effectively? (6 Ways)





