If you are still using your Android phone to send and reply text messages, you are out! Nowadays, more and more people choose to send, read and receive messages on computer desktop, by typing on a computer keyboard, with the help of Coolmuster Android Assistant. This versatile Android SMS assistant gives you the ability to send and receive text messages from computer to any person. You just need to enter the phone numbers, to whom you want to send the text messages, type the contents and then click "Send" to send it out. You can send a message to multiple people at the same time. The program also has Coolmuster Android Assistant for Mac, which is compatible with all versions of Mac OS X.
Is it cool? The following part is going to show you the step-by-step guide on how to send and receive text messages on computer by using this Android Assistant. Just experience the powerful ability by yourself.
Guide: How to Send/Receive Android Text Messages from PC/Mac
Step 1. Open the program and connect your HTC phone to computer
First of all, install and launch the Coolmuster Android Assistant on your computer, connect your Android phone to the computer with a USB cable and then, your Android phone will be shown in the primary window of the program. If the Android phone can't be detected by the program, you may need to enable the USB debugging on your phone beforehand. Android Assistant support Samsung, HTC, LG, Motorola, Sony and other more Android devices.

Follow the below instruction to learn how to enable USB debugging on your Android device.
When the USB debugging is enabled, click "Allow" on your phone to allow the program super user authorization when an Superuser Request pops up.

Step 2: Send and receive Android texts from computer
The Android Assistant will display your Android phone data on the left side in the form of category. Go to SMS tab and now you can preview all text conversation as you like. Then, you can click the "New" option to bring out the SMS texting window. Now, you can choose the person from your contact list, type the message contents and click "Send" to send it out.
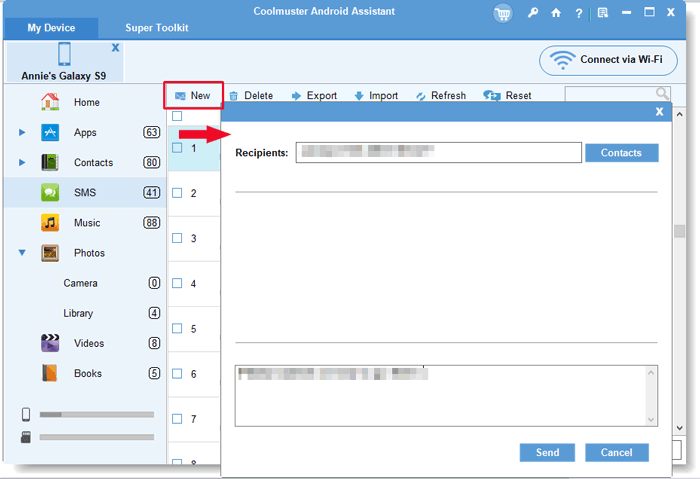
Note: You can also use this Android Assistant to transfer photos, videos, music, etc. between Android devices and computer, backup contacts and text messages on PC/Mac, and even add, delete & edit contacts on computer conveniently.
Video Tutorial
Related Articles:












 Download for PC
Download for PC
 Download for Mac
Download for Mac
