
Top 11 Solutions to Samsung Tablet Frozen / Samsung Tablet Screen Frozen Problem

"My tablet will freeze randomly while I'm using it! I turned off the display for a few seconds, then pushed the Home button, and it was okay for a few minutes before it froze again. In ten minutes, it'll freeze about 8 - 10 times. I shut it off, back it on, and reset the tablet to factory settings. Neither of them fixed the problem. Also, I won this tablet in a competition, so I have no warranty. Please help!"
- iFixit.com
Generally, Samsung tablets are stable to use. However, the Samsung tablet gets frozen for no direct reason when something goes wrong. If you are looking for an effective way online to troubleshoot the issue, you are in the right place.
We will analyze the possible culprits in this article and provides you with a step-by-step tutorial to get it fixed yourself.
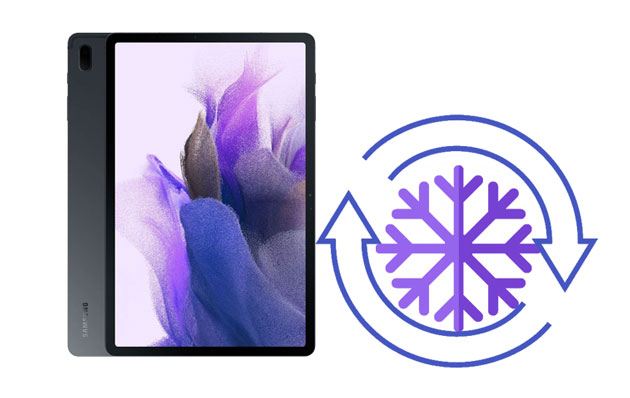
Part 1. Why Is Your Samsung Tablet Frozen?
Part 2. What Do You Do if Your Tablet Is Frozen?
Many factors will contribute to the Samsung tablet being frozen on the startup screen, including:
You can refer to the following instructions to get the frozen Samsung tablet repaired in a few minutes.
First of all, you can force restart the tablet like this.
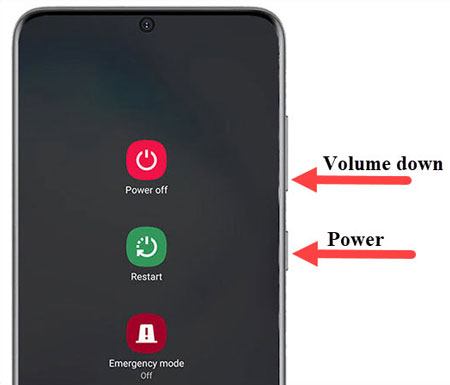
See more: Want to unlock a Samsung tablet without losing data? You can take a look at this guide.
Whenever your device becomes responsive again, you can use Samsung Members to inspect the device's performance. Here's how:
Tips: It is necessary to delete everything from your Samsung phone before you give it away or sell it. Follow this guide to remove your info completely.
Suppose your Samsung tablet gets frozen at random but works the rest of the time. In that case, you can run the Device Maintenance feature to fix the error quickly. You can discover the feature from Settings.
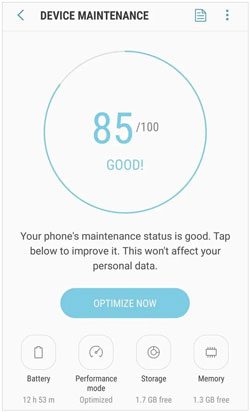
Maybe you like: If you like to transfer files from a tablet to a PC and vice versa, you can learn these practical ways.
If you haven't updated the software version for a long time, you can refer to the steps below to update the OSes on your Samsung tablet.
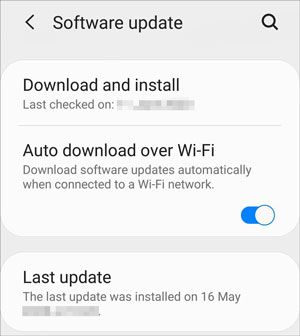
Assume you find your Samsung tablet gets frozen or crashes during using a certain app. You can update the software version to fix the glitches. If that doesn't work, uninstall the app that causes the issue.
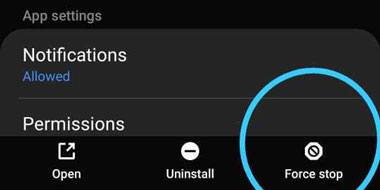
You can also release more space to make everything run smoothly.
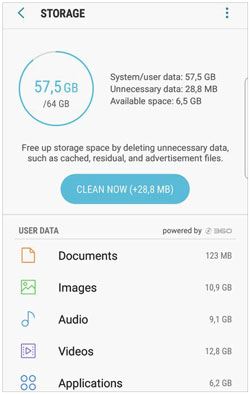
Suppose you have recently installed any new apps on your tablet. In that case, you can start your device in Safe mode and delete the trouble-making apps.
How to restart a frozen tablet in Safe mode?
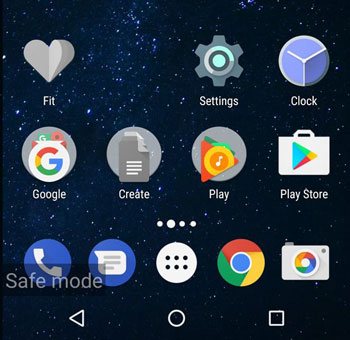
Another way to fix the Samsung tablet's frozen and can't turn off issue is to reset all settings to their defaults, which is always effective in coping with misconfigurations.
How to fix my tablet from freezing?
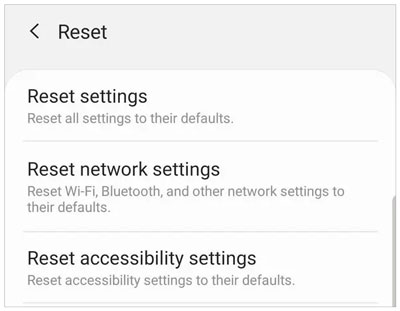
You will get two ways to factory reset your problematic Samsung tablet.
Option 1. From Settings
1. Open Settings > tap General Management.
2. Click Reset > Factory Data Reset.
3. Hit Reset and confirm the operation.
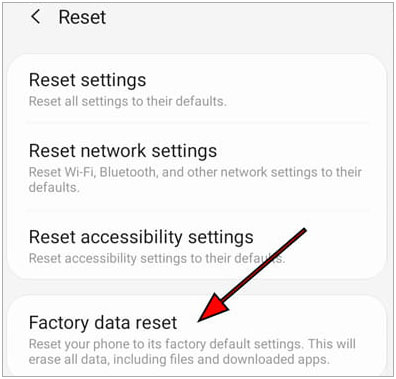
Option. Via Recovery mode
1. Power off your Samsung tablet.
2. Enter Recovery mode.
For Samsung tablet with a Home button:
For Samsung tablet without a Home button:
3. Use the Volume buttons to highlight the Wipe data/factory reset option.
4. Tap the Power button to select the option.
5. Use the Volume Down button to highlight Yes and press the Power button to select it.

What if all the above methods cannot fix the frozen Samsung tablet screen? You can then use a professional third-party tool named Samsung Repair to fix the Samsung tablet frozen problem. It fixes most Android system errors on all mainstream Samsung phones and tablets in minutes without tech skills.
The highlights of Samsung Repair:
* Fix various Android system issues in a few clicks, such as the Samsung tablet frozen issue, black screen of death, the apps crashing, etc.
* High success rate and fast speed.
* Foolproof operation process.
* Apply to devices from most carriers, like AT&T, T-Mobile, Vodafone, Verizon, Sprint, Orange, etc.
* Support Samsung Galaxy S10/S9/S8/A8s and other models running Android 2.1 to the latest version.
How to unfreeze the tablet screen in a few clicks?
Note: The following operation will cause data loss on the tablet. So, you are recommended to take a full backup of your Android device before repairing it.
1. Launch Samsung Repair on your computer and enter the System Repair module. Next, connect your Samsung tablet to the PC using a USB cable and tap Android Repair on the left panel.

2. Choose the correct device information from the relevant categories and check I agree with the warning before tapping Next to continue.
After that, enter 000000 in the pop-up window and hit the Confirm button.

3. Follow the on-screen instructions to get your Samsung tablet into Download mode. Afterward, tap Next to download the firmware for your device. The firmware will immediately repair the Samsung tablet frozen issue when it is downloaded and verified.

You may like:
9 Ways to Fix Android Tablet White Screen of Death in 2022
Top 9 Android Phone Repair Software to Fix Common Android Issues
Assume the constant Samsung tablet frozen is due to hardware issues. You can tap your Samsung tablet and the purchase receipt to the nearby Samsung Customer Center to get the device checked by technicians. If there are any problems, they will offer you a maintenance plan and repair the components.
It isn't very pleasant when your Samsung tablet gets frozen amid a game or video playback. You can try fixing the problem yourself with the above practical methods. Or, you can go directly to the Method 10 to fix the issue with Samsung Repair automatically, which has a much higher success rate and repairing speed. If it doesn't work, your last resort is to visit the Samsung Customer Center.
Please share it with more friends if it resolves your problem. Thanks!
Related Articles:
What to Do If Samsung Smart Switch Stuck at 99% during Transfer?
Samsung Phone Hang at Startup Screen? Check 11 Solutions Here
How to Fix Android Phone Blue Screen of Death?
7 Simple Tricks for Samsung Cloud Backup Failed Problem (Updated)
How to Access a Locked Android Phone via USB? (Solved)
[Odin Mode Android] How to Get Out of Odin Mode on Samsung Devices?