A Samsung backup and restore are two actions that should not be taken lightly, because if undertaken in an inadequate manner, your data could be placed in jeopardy of being erased or damaged for good. There are a lot of different approaches up-for-grabs to conduct a Samsung backup and a Samsung restore, but only the following have been regarded as trustworthy. You can conduct an error-free Samsung backup & restoration by utilizing an adequate approach below.
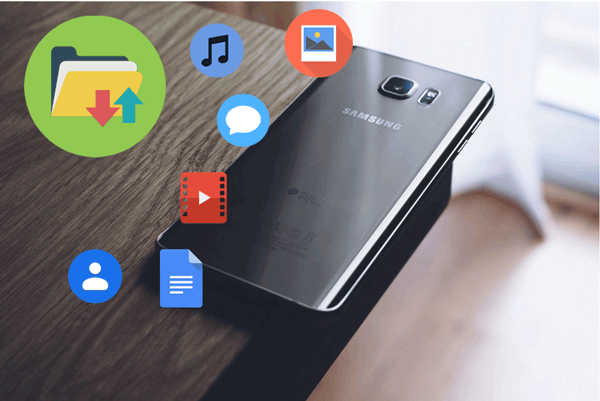
Part 1: 1 Click Solution of Samsung Backup and Restore on PC/Mac
1.1 How to Create Samsung Backup with 1 Click
1.2 How to Restore Samsung Backup with 1 Click
1.3 Video Tutorial on Samsung Backup and Restore
Part 2: How to Back Up and Restore Samsung with Android Backup Manager
Part 3: How to Back Up and Restore Samsung with Samsung Cloud
Part 4: How to Back Up and Restore Samsung with Samsung Smart Switch
Part 5: How to Back Up and Restore Samsung with Samsung Account
The Coolmuster Android Assistant (Windows/Mac) has made the Samsung backup and restore process very simple. This approach guarantees efficiency, which is why a significant number of users trust it for this task and other tasks that it can undertake, as well. It has become one of the top options because it comes accompanied by different features to simplify the tasks that you conduct on both your phone and computer. It does not fail not impress in any aspect. You can count on Coolmuster Android Assistant to have your back at all times.
Key features of Coolmuster Android Assistant:
* Back up and restore data on Android phone with 1 click.
* Selectively export and import files of Android device on computer after you preview.
* Support to transfer files like contacts, text messages, call logs, videos, photos, music, audios, etc.
* Add, edit, delete and manage files on Android phone systematically.
* Support to work with almost all Android devices, including Samsung Galaxy S20/S20+S10/S10+/S10e/S9+/S9/S8+/S8/S7/S6/S5/S4, Samsung Galaxy Note 10/Note 9/Note 9 Plus/Note 8/Note 7/Note 6/Note 5/Note 4, Samsung Galaxy J3/J3 Pro, Samsung Galaxy A9/A8/A7/A5 and etc.
Download link of Coolmuster Android Assistant for Windows PC and Mac:
Steps:
1. Download the Samsung backup app - Coolmuster Android Assistant on your computer and then proceed to launch it. Then click "Android Assistant" to access Coolmuster Android Assistant. (Compared to other approaches available, Coolmuster Android Assistant has also become well-known for downloading at fast pace due to not taking a lot of space.)

2. Connect your phone to computer with a USB cable, enable USB debugging on your phone and wait until the program recognizes it. (The recognition process should not take more than a few seconds.)

3. On the top, click on the "Super Toolkit" tab. Choose contents for backup and then choose output location on computer to secure these backups. Then, click on "Back Up" in order for them to be saved. That concludes the backup process with this simple approach.

To restore Samsung backup, after you having your Samsung phone recognized by Coolmuster Android Assistant and clicking "Restore" button from "Super Toolkit", please select the backup record you want and then choose the file types you want to restore. Then, click on "Restore" to begin restoring the chosen files to the connected Android phone. That is all there is to it for a successful restore to take place on your device.

Tips: If you can't find some files after restoring the Samsung backup for you haven't backed up them before, you can try to recover deleted files from Samsung phone without backup.
Please check this video tutorial to learn more details on how to back up and restore data on Samsung device step by step.
Read more: Want to unlock a Samsung tablet without losing data? You can take a look at this useful guide.
Backing up Samsung phone to PC is a great solution to keep your important files safe. So here is another wonderful backup software -- Coolmuster Android Backup Manager. It enables you to back up Samsung Galaxy to computer with minimal effort. It also lets you restore your backups from computer to any Android phone you want. The restored files remain the original quality and formats. With this tool, you don't need to worry about data loss or privacy leaking. It ensures a safe and stable backup and restore process.
Key features of Coolmuster Android Backup Manager:
* Back up files from Android to PC with 1 click.
* Restore backups from PC to Android without any data quality loss.
* Multiple file types are supported, including messages, call logs, photos, music, videos, documents and apps.
* Two connection modes: USB cable or Wi-Fi.
* Highly secure and compatible with most Android phones, such as Samsung, Sony, HTC, LG, Motorola, OPPO, Huawei, etc.
Download link of Coolmuster Android Backup Manager for Windows PC:
Steps:
1. Download Coolmuster Android Backup Manager on your computer and then proceed to run it. Then click on "Android Backup & Restore" to access Android Backup Manager.
2. Connect your Samsung device to PC with a USB cable, and then enable the USB debugging and make the program detects your phone according to the instructions.

3. After your phone is detected, select the "Backup" option. Choose the contents you want to back up, then choose the location on PC to save Samsung backups, after this, click the "Back Up" button to back up Samsung data to PC.

After your Samsung device is detected by the program, click "Restore" option from the main interface. Select the backup record and the file types you wish to restore, and then click on the "Restore" button to restore the backup files to your connected Android phone.

Samsung Cloud has grown more in popularity for those individuals who want to know how to back up Samsung phone, as well as to restore it. For both actions, there are several steps that need to be undertaken with this approach, which can become a challenge for newbies; thus, there are a lot of users who have opted for other approaches, to avoid getting confused; nonetheless, nobody can deny that it is a great approach that does every backup and restore as one would expect. There is a significant number of positive reviews on different platform for Samsung Cloud, and everything pinpoints that this number will keep on increasing, especially if updates are introduced that make it even better.
Steps:
1. Click on "Settings".
2. Click on "Accounts and Backup".
3. Click on "Samsung Cloud".
4. Click on "Back up my data".
5. Choose the data you want to back up and then proceed to click on "BACK UP NOW". That is all!
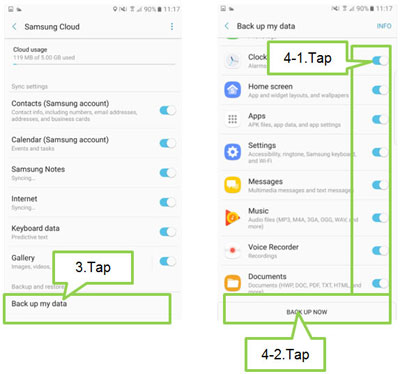
Steps:
1. From Settings, click on "Accounts and Backup".
2. Click on "Samsung Cloud".
3. Click on "Restore".
4. Choose the desired device and then choose the data you want to restore.
5. Click on "RESTORE NOW". After you undertake this final step, a successful restoration will take effect.
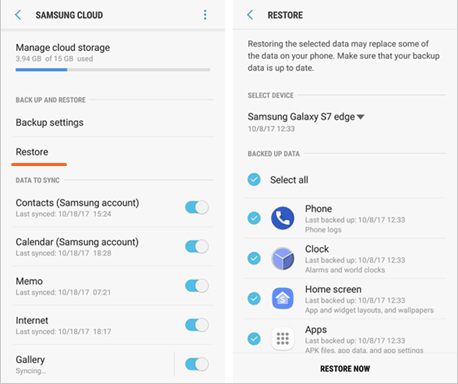
Tips: What to do when Samsung Cloud Backup failed? Check here to learn more info.
This is an application that was able to quickly become a favorite due to its simplicity. Unlike other applications on the market, it is a great Samsung backup app and restore app option that is free of errors. It has been noted that there are a lot of different applications that appear to offer the same type of service that this one does, but this is incorrect.
Even though they could be promoted to such thing, Smart Switch has not been able to be duplicated. To play it safe, always opt for the original app, not an imitation. Imitations can actually cause backups and restores to be complete disasters, putting your data at major risk of being corrupted. Always remember that once data is corrupted, it is almost impossible to get it back to its initial state. In order to even try to fix it, you would have to spend a significant amount of money. You will never receive a guarantee that it could be fixed, no matter how much you pay.
Steps:
1. Download and launch the Smart Switch application on computer.
2. Connect phone to computer with a USB cable and wait until it is recognized.
3. Click on "Backup".
4. You will be prompted to allow access permissions on phone device. Pick up phone and click on "Allow".
5. Once the backup is completed, you will be notified of what was backed up. Click on "OK" to complete process. It is that simple to back up your device. There is nothing else that you need to conduct after this point.
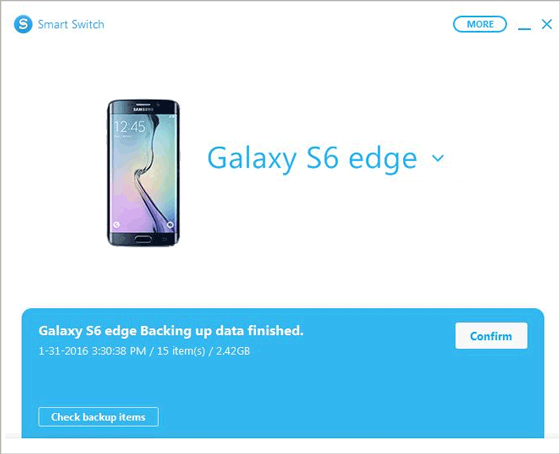
Steps:
1. Launch Smart Switch on computer and connect device to it with a USB cable.
2. Once device is recognized, click on "Restore".
3. Click on "Restore Now". If you want to restore from a backup that was conducted earlier, then click "Select a Different Backup".
4. Click "Allow" on your phone.
5. Click "OK" to complete the restore. After this, you will be able to access everything. Everything will be free of errors just like you would expect when using a high-rated approach.
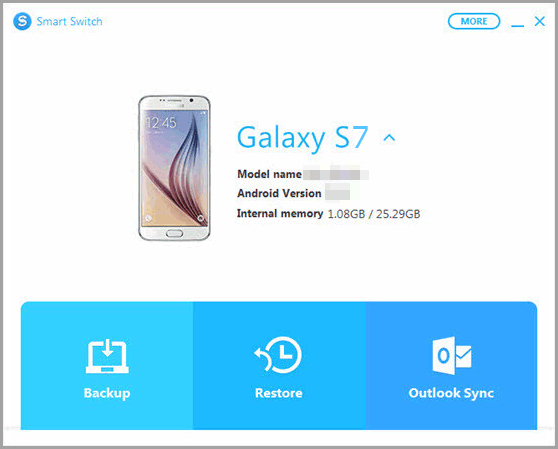
Samsung Account backup and restore is quite an easy process, hence why it is another approach that should be taken into account if you want to learn how to backup Samsung phone and restore it, without getting a headache in the process.
Steps:
1. From the home screen, click on "Applications" > "Settings".
2. Click on "Account" > "Samsung Account".
3. Login to Samsung Account if prompted and click "Backup" button.
4. Select files for backup and then click on "Back Up Now" for process to complete. After this, you will notice that everything will be in order as you want.
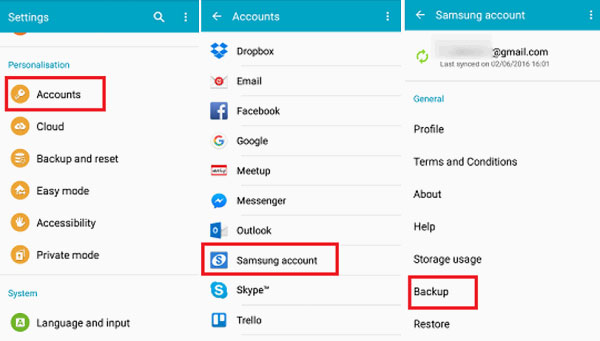
1. From the home screen, click on "Applications" > "Settings" > "Samsung Account" and then "Restore".
2. Choose the files that you want to restore and then proceed to click on "Restore Now" for this to take place. There is no other step to undertake after this.
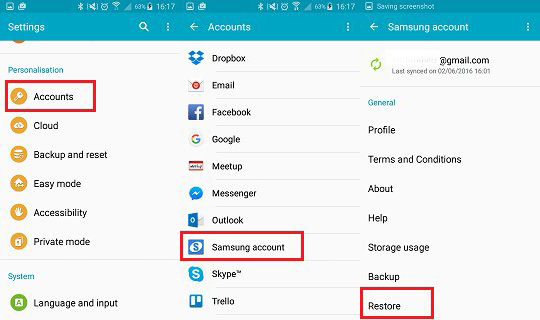
Conduct an Error-Free Samsung Backup & Restoration by Utilizing an Adequate Approach
The aforementioned approaches have been referred to as the best of the best in order to conduct a backup and restore on a Samsung device without any errors. Of course, the ways these approaches conduct a back and restore differ from one another. It all comes down to preference. It is suggested to try them all so that you can decide which one you like the best. As many users suggested, Coolmuster Android Assistant and Coolmuster Android Backup Manager are both useful and effective Samsung backup and restore app. You can have a try on it.
Related Articles:
Back Up & Restore Samsung Galaxy with Samsung Kies
10 Best Samsung Backup Software
2 Solutions to Back Up and Restore Apps for Samsung
3 Methods to Transfer Data from Samsung to Huawei P40/P30/P20/Mate 20
How to Back Up and Restore Samsung Account?
How to Transfer Photos from Samsung to Mac for Backup? 4 Ways in 2022





