Want to know how to restore text messages from iCloud? When you change another new smartphone, such as iPhone/iPad/iPod, you might need to restore the data from iCloud backup that you have synced to your new iOS device, including the text messages. So this article is here to offer you a simple guide to restore your text messages from iCloud and backup your iDevice data with iCloud as well.
1. How to Restore Selectively Text Messages from iCloud with 1-Click
2. How to Restore Data from iCloud Directly on iDevice
3. How to Backup iPhone Data to iCloud Storage
If you only need to restore the text messages you need from iCloud backup instead of all the data from iCloud backup, or if you don't want your existing data on your iOS device are covered by the extracting iCloud backup files, you will need an amazing third-party tool - iCloud Backup Extractor.
Can't Miss: How to Recover Deleted Text Messages from iPhone Xs Plus/Xs/X Plus/8/7/6 Directly
About the iCloud Backup Extractor:
It is a professional tool, which allows you to preview and select the specific text messages you want and restore the selected items from iCloud with one click, and also supports you to restore the whole iCloud backup to your device as well. The software has great compatibility and it supports to preview and recover different files include the text messages (SMS), contacts, photos, calendars, notes, call history, Safari history on all generations of iPhone/iPad/iPod.
Here is the guide:
Step 1. Download and run the installed software on your computer. Select the "Recover from iCloud Backup File" mode and log in your iCloud account. Please do not connect your iDevice to pc during recovery, or your iCloud backup files might be modified or updated.
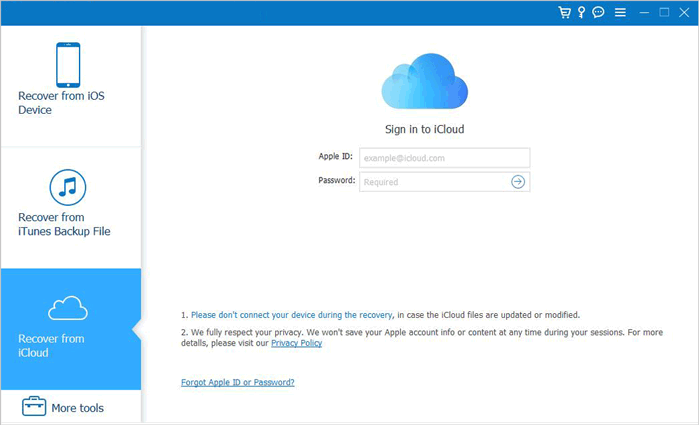
Step 2. After that, you might see a list of iCloud backup files from different devices. Select the right one of your device and download it.
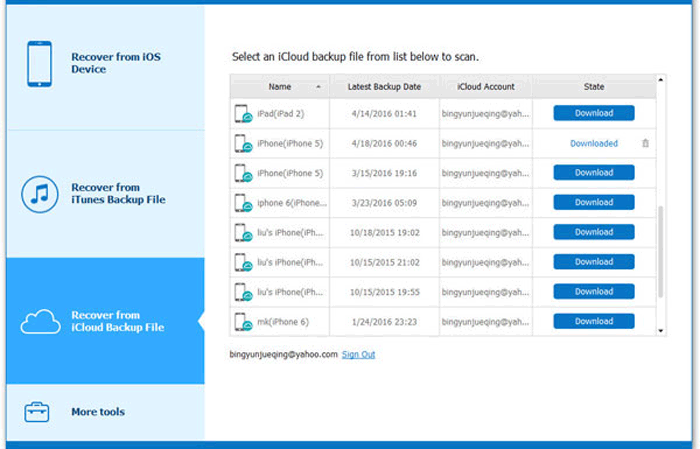
Step 3. After downloading, you might click to visit the Messages section on the left panel. Then preview and select the text messages you want and click "Recover" button to restore the selected text messages with one click.
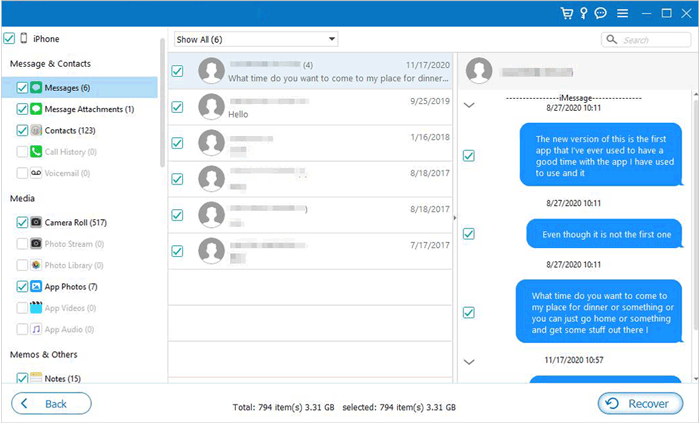
Learn More:
* How to Restore iPad from iCloud
* How to Restore Apps from iCloud
Before restoring text messages from iCloud on your iOS device, please note that this method is more suitable for the users who need to erase all the existing data and settings and restore the whole iCloud backup to the device, not only the text messages you need. For example, users who factory reset their iDevice, or buy a new device are more suitable to this method.
Here is the guide:
Step 1 - When you turn on your iPhone 7 Plus/7/6S Plus/6S/6 Plus/6/5S/5/4S/4 or iPad Pro/Air/mini, you will see a Hello on your screen. You need to delete all the content, so as to start the backup process.
Step 2 - Follow the steps that appears on your screen till reach the Apps and data on your screen. Then choose the "Restore from iCloud Backup" option.
Step 3 - Sign in to your iCloud account with your Apple ID and passcodes.
Step 4 - Choose the backup that you want to be restored.
Step 5 - Stay connected till all your data, including the text messages, are restored. Now you can finish the setup process and wait for the end.
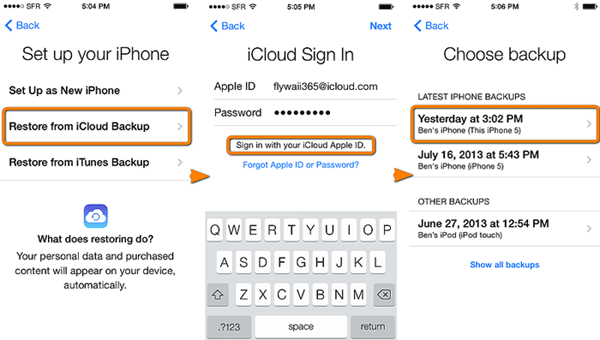
Related:
* How to Backup iPhone Contacts to iCloud
* How to Backup Photos from iPhone to iCloud
To sync your iOS device data to iCloud, just follow the below procedures.
Step 1 - Connect your device to a Wi-Fi network, and tap "Settings" > "iCloud". Scroll down find out "Backup" option and check if the iCloud backup service is turned on.
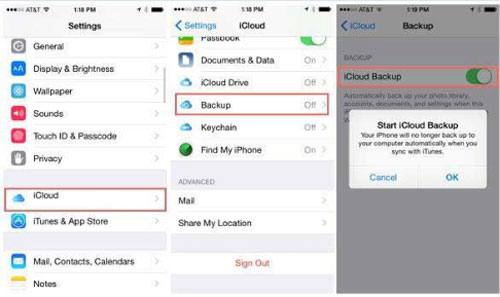
Step 2 - Tap "Backup" option to begin backup your data. Please stay connected to Wi-Fi network till the backup process is completed.
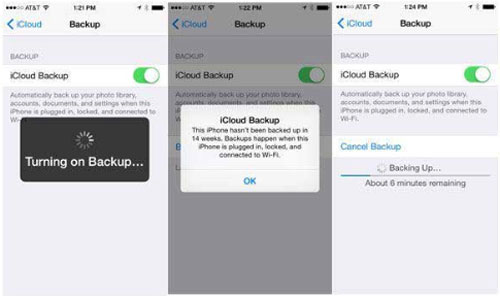
Step 3 - When the backup process is done, you can check if your backup is finished or not. Tap settings > iCloud > Storage > Manage storage to check. If yes, you will find out the backup you created with the time and date.
Related Articles: