
How to Restore Android Phone with Ease (Backup and Restore Tips)

No matter how hard you try, it is inevitable that you will find some files missing from your device, which you have to restore. Or maybe, you had backed up your data and deleted them from your device to create more space, but now you want it back. If so, hold on! You can restore Android data from your backup. As long as you know effective restoring approaches, the process will be easy to complete. Continue reading this guide to learn various ways to restore Android in the best way possible.

Before we go further, you should know if restoring data on an Android phone is possible. Android users need to know this simple fact: it's possible to restore data on your device only if you have made a backup on cloud storage, external storage like an USB Drive, or even a flash drive. Read on to know how to restore an Android phone now.
Ready to get started? This section will guide you through different methods of Android backup and restoring to a new phone. All these methods are very easy and will take you less time to have data on your Android phone again.
But, to restore your data, you need to have a backup first. You can go through these methods which will help you back up your Android data and restore it.
You will surely want an easy way of restoring your Android data. So how about using Coolmuster Android Backup Manager, a software that lets you do so easily? Yes, this awesome software for Android devices lets you back up and restore data effortlessly on a computer without a network. No matter how many files you want to restore, it can restore all the backup data at once.
Moreover, the tool supports many data files, like contacts, call logs, SMS, music, video, photos, etc. Also, it works on almost all mainstream Android devices, ranging from Samsungs, Huawei, and LG to Xiaomi, OPPO, Vivo, etc.
Top highlights of this Android backup manager:
* Back up Android files to a computer in 1 click with original quality.
* Restore Android from the backup on a computer via USB.
* Allow you to select files by category before backing up and restoring your data.
* Back up and restore contacts, videos, text messages, music, call logs, apps, photos, and books.
* Work on Windows and Mac computers.
Download this software on your computer.
Here's how you can use this fantastic app to back up Android data to a computer:
Step 1: First, download, install and launch the software on a computer. After that, tap on the "Android Backup and Restore" option.
Step 2: Connect your Android device to the PC with your USB cable. Enable the USB debugging as prompted.

Step 3: Wait for the software to detect the phone and click "Backup" after recognizing your phone. Choose the files you want to back up and hit the "Backup" tab to initiate the backup process. Then the software will save your files to the computer.

Learn more: How to Back up Android to Mac? [Top 4 Ways Offered]
After making a backup, you can restore data from the computer to the Android device as follows:
Step 1: Install and launch the program on the computer, then select the "Android Backup and Restore" module.
Step 2: Plug the USB cable into your device and connect it to the computer, enabling USB debugging.
Step 3: Press the "Restore" tab, and select your backup file and the data types you want. Then hit "Restore" to start the restoration process.
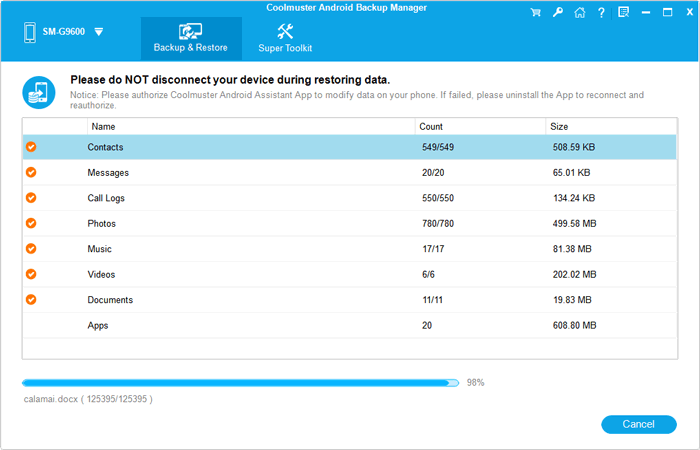
You might like: How to Delete Backup on Android Devices? (2 Ways)
You can also restore your Android files from a Google backup. As we all know, Google backup is a service provided by Google to back up Android devices. So if you have backed up your Android phone's data before, it is simple to restore data whenever you want from your Google account. To make this easier, you have to add a Google account to your device so that all data you back up can be restored effortlessly. It's very easy to back up and recover your Android with a Google backup. Let's see how:
Before backing up your data, ensure the backup option is turned ON on your device.
Step 1: Head to Settings on your Android's home screen and look for the "Backup and reset" option.
Step 2: Click "Add account" to enter your Google account. Then turn on the "Back up my data" option so you can back up all data to the cloud.
Step 3: Go back to the "Back up now" tab, and click on it to back up your data.
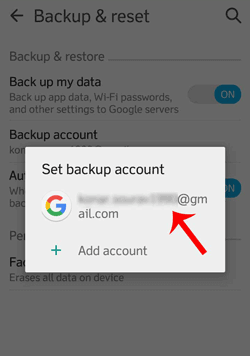
Once you have backed up data from your device, you can easily restore it to any Android device. You need to follow the steps below:
Step 1: Go to the Settings app on your Android phone or tablet.
Step 2: Find "Accounts and backup" and click your Google account. Then tap "Sync account" to sync your backup data to this device.

Tips: If you want to directly restore your Google backup to an Android device, you need to reset the Android phone or tablet first. Then you can restore the backup in the setup process.
Another amazing way to restore Android data is by using a flash drive. Well, most smartphone owners know what a flash drive is and this shouldn't be a surprise when you hear someone restoring their data from a flash drive. In fact, the main purpose of a USB flash drive is to keep important files such that when you need them later, you can easily transfer them to your device.
The good thing is that a flash drive is portable; you can carry it anywhere you go. Your data is completely safe unless you destroy or infect it with a virus. But, you require an OTG to back up and restore your files via flash drive.
Step 1: Plug the USB drive into the OTG and connect it to the phone. Once done, open the "File Manager" app on your Android's home screen.
Step 2: After opening File Manager, you'll see different types of storage like SD card, Internal storage, and USB drive storage. Click on the internal storage, which you want to back up data.
Step 3: You'll see all your data in categories like documents, cameras, pictures, etc. Choose those items you want to back up. Once done, press the "Copy" button, return to the first page, and choose "USB Drive" storage.
Step 4: Paste your items in the storage and repeat the procedure with other files. After you are done, remove the flash drive.
![]()
See more: You can now transfer videos from Android to iPad in 7 cushy ways. Let's read this tutorial if needed.
To restore data from the flash drive, you can use the following steps:
Step 1: Plug the flash drive into your Android's OTG port, then connect it to your device.
Step 2: Open File Manager on Android and choose USB Drive storage. Open it and select the files you want to move to your device. Then hit the "More" > "Move" icon. The files will be moved to from the drive to your phone.
Perhaps you need: Want to back up your Android text messages? You can refer to this full guide to make it effortless.
Dropbox is a helpful way to back up and restore Android data. With this app, you don't need a computer to transfer your data, and you can upload and download your files via Wi-Fi or mobile data.
Step 1: Download and launch Dropbox on your Android phone.
Step 2: Sign up for your Dropbox account or log in with your Gmail address.
Step 2: Touch the "+" icon and select "Upload files" to back up your files from Android.
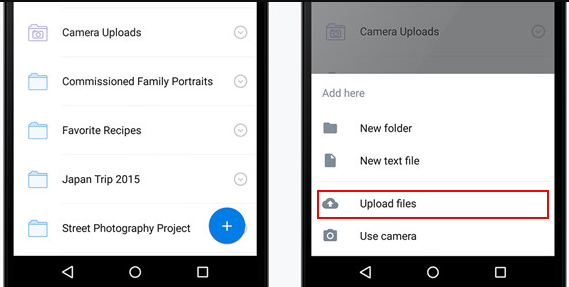
Step 1: Open Dropbox on your Android device.
Step 2: Sign in with the account that you uploaded your Android files.
Step 3: Tap the file you want, and save it to your smartphone directly.
Many people use Android Smartphones for communication, studying, or even work purposes. This implies that it carries precious information you can't afford to lose. So, to keep these files safe, because we never know what might happen in the near future as these devices are susceptible to damage, back up the data available on your device to a safer place.
You can back up your files by using a cloud storage service like Google Drive, which offers 15 GB of free storage space to save your files. You can also back up the data to an external device like an SD card, which is a great way to prevent data loss.
Restoring data from Android is very easy. You can now do it yourself since you know the steps that must be followed. Also, you can follow the guide to back up your Android files without hassle. If you want an efficient method for Android backup and restoration, Coolmuster Android Backup Manager is an ideal option. It supports most file types, and makes the process simple. Let's try it.
Related Articles:
How to Recover Files from Samsung Galaxy Recycle Bin or Phone Directly? (Solved)
How to Transfer Apps from Android to Android in 6 Ways
How to Transfer Files from Android to PC over Wi-Fi? [6 Ways]
How to Transfer Files from Android to Android Easily & Effectively? (6 Ways)
Why Is Move to iOS Taking Forever? Fix It and Make the Data Transfer Faster
Top 3 Ways to Transfer Files from Android to PC Using USB Cable





