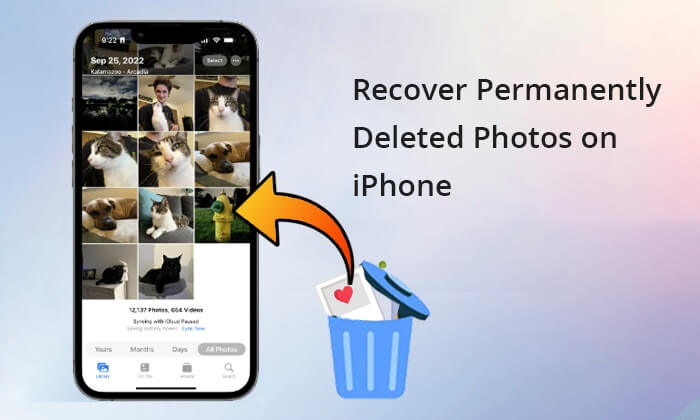
Part 1: How to Get Recently Deleted Photos Back
Part 2: How to Recover Permanently Deleted Photos Using Coolmuster iPhone Data Recovery
Part 3: How to Recover Permanently Deleted Photos via iCloud
Part 4: How to Restore Deleted Photos on iPhone via iTunes
Part 5: How to Recover Permanently Deleted Photos from iPhone without Backup
Bonus: Useful Way to Prevent iPhone Photos from Losing Again
Part 1: How to Get Recently Deleted Photos Back
When you delete a photo on an iPhone running iOS 8 or newer, it will not be gone forever. There's a Recently Deleted folder that stores your deleted photos for 30 days. With this feature, you can undo delete photo on your iPhone. So, if you deleted some photos on iPhone recently, the first way is to go to the Recently Deleted folder to get them back. This is also a fix to the problem of photos disappeared from iPhone suddenly.
How to find and restore deleted photos on iPhone:
Step 1: Run the Photos app on your iPhone.
Step 2: Scroll down and select the Recently Deleted album.
Step 3: Tap Select in the top-right corner.
Step 4: Choose the photos you want to restore.
Step 5: Tap Recover on the bottom right of the screen.
Step 6: Confirm your action.

Read also:
How do you fix the iPad crashing issue on your own? Here are multiple approashes for your reference.
Select a practical WhatsApp recovery app to recover your WhatsApp chats.
Part 2: How to Recover Permanently Deleted Photos Using Coolmuster iPhone Data Recovery
Coolmuster iPhone Data Recovery is a secure program that can get back deleted files from iPhone/iPad/iPod. It allows you to preview and selectively extract photos from iPhone backup in iTunes. It can work without connecting your iPhone to the computer. The operation process is simple: Scan iTunes backup records > Select files > Recover. Apart from photos, it also allows you to retrieve other files, including text messages, contacts, notes, Safari, calendar, call logs, voice memos, etc.
Unlike iCloud or iTunes, which needs to perform a full restore to get back photos, Coolmuster iPhone Data Recovery allows you to only recover photos and will not overwrite your current data on iPhone. You can easily get back permanently deleted photos from iPhone with simple clicks.
How to see and restore deleted pictures on iPhone using Coolmuster iPhone Data Recovery:
Step 1: Install and run the Coolmuster iPhone Data Recovery on your computer, then select the Recover from iTunes Backup File mode. It will automatically scan the iTunes backup records and list them on the screen. Select the backup you want and click Start Scan to continue.

Step 2: After scanning, select Photos from the left sidebar and preview the iTunes backup photos. Choose the photos you want to recover and then click the Recover from Computer button to get them back.

This is how to recover deleted iPhone photos from an iTunes backup using Coolmuster iPhone Data Recovery. In addition, this tool also helps when you need to recover permanently deleted contacts or text messages from iPhone directly or from an iTunes backup.
Part 3: How to Recover Permanently Deleted Photos from iCloud
iCloud is Apple's official way to back up your files like photos. If your deleted photos are not in the Recently Deleted folder, you can consider restoring your photos using iCloud.
Option 1: Check the iCloud Website
How to access deleted pictures on iPhone through iCloud website:
Step 1: Visit iCloud.com and log in with your Apple ID and password.
Step 2: Select Photos and then click the Recently Deleted folder on the left.
Step 3: You can check whether you can find the deleted photos you want from here. If any, select them and click Recover.

Read also: How to Unfreeze iPhone Screen Swiftly (Effective Tricks)
Option 2: Using iCloud Backup
To restore iCloud backup to your iPhone, you need to erase your iPhone first. Here's how to get old pictures back on iPhone using iCloud backup:
Step 1: Factory reset your iPhone
Head to Settings > General > Reset > Erase All Content and Settings. Your iPhone will restarts automatically.
Step 2: Restore iCloud backup
After restarting, set up your iPhone according to the prompts. When you reach the Apps & Data screen, select Restore from iCloud Backup. Then, sign in with your Apple ID and password > select the backup to restore.

Read more:
Why is there a green line on an iPhone screen? And how can you remove it? You can click this guide to learn useful methods.
Read these iCloud removal reviews in this article, and pick one to bypass your iCloud lock without effort.
Part 4: How to Restore Deleted Photos on iPhone Using iTunes
You can use iTunes' Restore feature to restore the whole backup to your iPhone. It is to be noted that the iTunes backup will replace your current data on iPhone. If you don't want to lose the existing files during syncing, you can opt for the tool in Part 2, which enables you to restore files without erasing the current data selectively.
Step 1: Open iTunes on your computer, then connect your iPhone to your computer with a USB cable.
Step 2: Click the device icon and then select the Restore Backup option.
Step 3: Select the backup that contains your photos, and hit Restore.

You might like:
How to Find and Change the iTunes Backup Location
How to Get Your Music Back from iPhone If They Miss
Part 5: How to Recover Permanently Deleted Photos from iPhone without Backup
If you want to recover permanently deleted photos from iPhone after 30 days without backup, iPhone Photo Recovery is the tool you need. It is a trustworthy iPhone data recovery software that can scan deleted photos or other iPhone files and get them back effectively.
Even if your iPhone is broken, iPhone Photos recovery can recover deleted pictures on from a broken iPhone without trouble.
Key features of iPhone Photo Recovery:
- Recover lost photos, text messages, iMessages, contacts, WhatsApp/Kik/Line/Viber/Facebook Messenger Data, notes, call logs, etc.
- 3 recovery modes are available: Recover from iOS devices, Recover from iTunes Backup, Recover from iCloud Backup.
- Recover your files in 3 simple steps.
- High success rate of recovery.
- Supports iPhone 12 Pro Max/12 Pro/12/12 mini/11/11 Pro Max/11 Pro/11/XS/XS Max/XR, etc.
Download iPhone Photo Recovery now:
How to recover permanently deleted photos on iPhone:
Note: Make sure you have installed the latest iTunes on the computer.
Step 1: After installing the software on your computer, use a USB cable to connect your iPhone to your computer. Unlock your iPhone and tap "Trust" if asked whether to trust this computer. If you are using iPhone 4/3GS, please follow the on-screen steps to enter the scanning mode.

Step 2: After the software detects your iPhone, click Start Scan to perform a deep scanning on iPhone.
Step 3: Once the scanning is complete, you can select the Photos tab from the left sidebar to see the deleted pictures on iPhone. Select the deleted photos you want to recover, then hit the Recover button to bring them back.

This tool also works well with iPad. You can use it to recover photos from iPad without backup with easy steps.
Bonus: Useful Way to Prevent iPhone Photos from Losing Again
Prevention is better than cure. It is always recommended to back up your important files like photos on iPhone regularly. And you have many options to conduct a backup; backing up iPhone data to PC would be a solid one. Here we would like to introduce a useful iOS data managing software - Coolmuster iOS Assistant to complete this task.
This tool allows you to back up photos, contacts, text messages, notes, calendars, bookmarks, music, videos, books and apps from iPhone/iPad/iPod to computer or iTunes easily and quickly. You can follow the guide here to back up iPhone Photos effectively.

Last Words
With the solutions above, we hope that you can recover deleted pictures on iPhone successfully. Among these solutions, Coolmuster iPhone Data Recovery offers a safer way to recover photos from iTunes backup. And with iPhone Photo Recovery, you can directly recover permanently deleted photos from iPhone with a few clicks. The are both efficient tools for iOS data recovery. Welcome to download the one you need and give it a try.
If you find this article helpful, don't forget to share it with others.
Related Articles:
How to Recover Photos After Reset iPhone without Backup?
How to Recover Deleted Video/Movies from iPhone on Mac & Windows?
How to Recover Formatted Data from iPhone 12/11/X/8/8 Plus/7/6/5
How to Recover Deleted Contacts from iPhone with Ease?













 Download for PC
Download for PC
