
How to Recover Data After Factory Reset on Android Phone? (4 Proven Ways)

Too many apps, caches or other junk files on your Android phone make it run slower and slower. So, you tapped the factory reset option in Android settings to free up more Android space, only to find all data on your phone is gone ... Well, if you suffer from this disaster and eager to recover data after factory reset on Android device, you can refer to the 4 effective methods in this article to recover factory reset Android device effortlessly.

Part 1. Why Do People Factory Reset Android Phone? Can Data Be Recovered After Factory Reset?
Part 2. How to Recover Data After Factory Reset on Android Phone?
2.1 How to Recover Data After Factory Reset on Android Phone without Backup via Android Recovery (Recommended)
2.2 How to Restore Data After Factory Reset on Android Phone from Local Backup
2.3 How to Retrieve Deleted Files on Android After Factory Reset from Backup with Google Account
2.4 How to Restore Data After Factory Reset on Android for Free via ADB Tool (Complicated)
Factory reset is a build-in feature on Android device that erases all device settings, app data, user information and any other data from Android phone and restores Android phone to the factory status. Thus, if you misuse this feature, you will lose all important data on Android device when there is not a backup file. Usually, Android factory reset happens accidentally or intentionally, and here are some common reasons why people factory reset their Android phone:
Whatever reason it is, what you concern most is Android recovery issue. Well, can data be recovered after factory reset on Android? Continue reading to find the answer.
In fact, after you factory reset or format the Android device, the lost data is not permanently deleted from the device. On the contrary, they keep invisible in the space unless any new data overwrites them. That is to say, before any new data covers the deleted data, you can recover the deleted data back to Android phone.
Thus, to successfully recover data after factory reset on Android device, it is advisable to switch off Wi-Fi/cellular data and power off your device before you use a professional Android recovery software to recover factory reset Android.
Next, let's see how to recover data after factory reset on Android phone. If you want to get back photos, you can check this guide to recover photos after factory reset on Android.
This part introduces 4 proven ways to recover data after factory reset on Android without or with backup. You can select one suitable way according to whether you have backed up data before factory reset or not.
Android Recovery is a highly recommended Android data recovery app which enables you to recover data after factory reset on Android without backup. Using it, you can easily recover deleted SMS, contacts, call logs, documents, photos, music, videos, WhatsApp, etc. from Android phone/tablet/SD card to computer, no matter you accidentally deleted something, mis-operated, forgot the lock screen password or an error occurred in SD card/system/OS/rooting device.
In addition, Android Recovery works well with Samsung, HTC, Motorola, LG, Sony, Google and any other Android devices running Android 4.0 and above versions, such as Samsung Galaxy S20/S20+/S20 Ultra/Z Flip/Z Flip Thom Browne/S10+/S10/S10e/S/S9+/S9/S8+/S8, HTC U12 Plus/U12+/U12 Life/U Ultra, Motorola Edge/Edge Plus/Razr/G Stylus/G Power/One Hyper, LG G8/G7/G6/G5, etc.
How to perform photo recovery after factory reset?
1. Download, install and launch Android Recovery on your computer. Then choose Android Data Recovery from the toolbox.
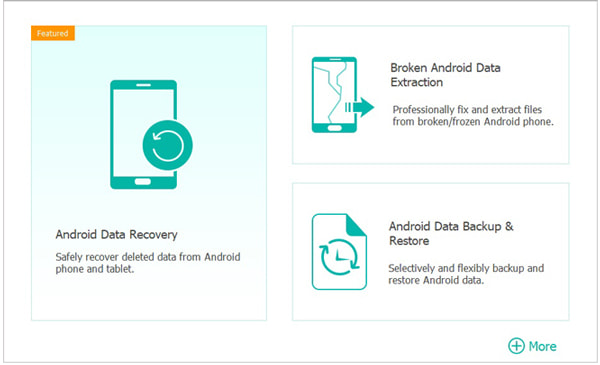
2. Connect Android device to computer via a USB cable and enable USB debugging on your Android phone as prompted. Then click OK on this program to let it automatically detect your device.
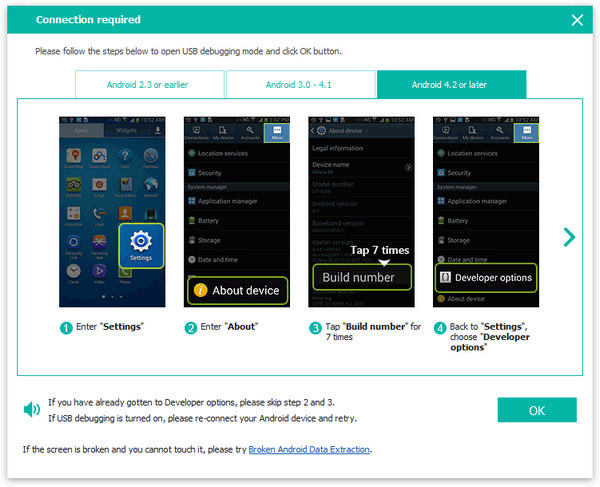
3. After connection, you will see all Android file types in the interface. Select the file types you want to recover from the interface, for example, Gallery or Picture library, and tap Next button to begin auto-scanning process. After scanning, click OK on this program, tick the photos you want to recover and hit Recover button below to start photo recovery after factory reset on Android.
Notes: If the program does not scan out wanted files from Android device, you can follow the on-screen instructions to root your Android device and choose the Deep Scan mode.
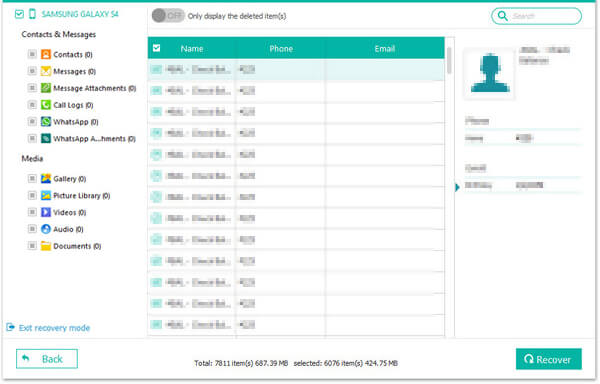
See more: How to Reset Samsung Tablet Fast and Safely | Complete Guide
If you have backed up Android device via the built-in backup feature, you will be able to restore deleted files to Android phone from backup.
How to restore data after factory reset on Android from local backup?
Here we take LG phone as an example.
1. On your Android phone, go to Settings > Back up & restore.
2. Click LG Backup service > Backup & restore > Restore from backup.
3. Choose the latest backup file and tap Restore to restore data from backup.
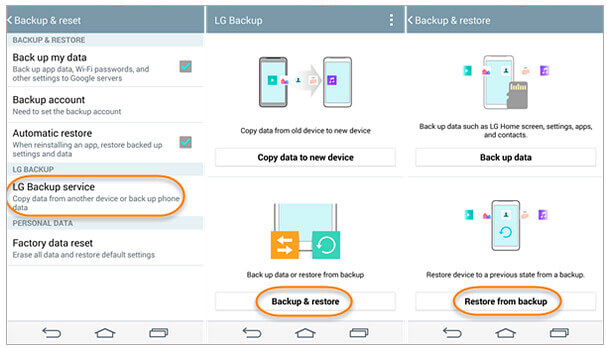
If you have signed in Google and backed up data from Android device to Google account before factory reset, you can quickly restore backup files from Google to Android.
Let's see how to restore data after factory reset on Android from Google backup.
1. Go to Settings on your Android phone.
2. Sign into the same Google account that you use to back up data, find Backup and reset option and enable Automatic restore. Then the backup files will be automatically synced to your phone.
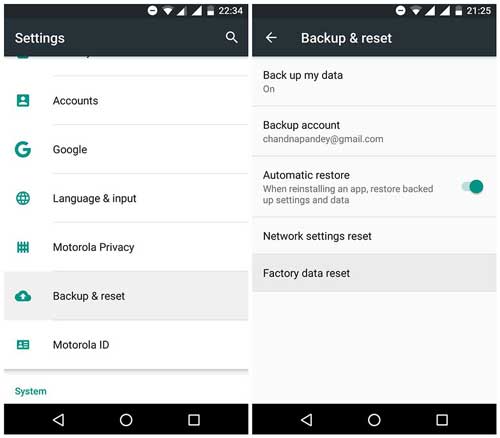
See also: This post has listed helpful Android flashing programs, so you can pick one from it if needed.
This is a complex way to do factory reset data recovery on Android phone and I do not recommend you to try it, since you may make mistakes in each step. What's worse, ADB tool itself cannot recover data after factory reset on Android individually, it must cooperate with other Android data recovery apps.
Well, how to recover deleted files on Android after factory reset?
1. Copy your Android phone's internal memory: Install the FileZilla server on your computer and run it as an administrator > Click General settings > Make the value 40 in the Listen on these ports and input 0 in Connections timeout under Timeout settings.
2. Go to Users settings, press Add button to create a new user and name it, here we name it as "sally" > Set a password for the new user, for example, "able" > Enable the Read and Write features under Files for the new user > Save to the location path: C:\cygwin64\000.
3. Then, install the Android SDK file on your computer from here > Copy the adb.exe, adb-windows.exe, AdbWinApi.dll, AdbWinUsbApi.dll and fastboot.exe files to the location path: C:\cygwin64\bin.
4. Enable the USB debugging on your Android phone (Settings - About phone - Tap the Build number 7 times - Return to last page - Developer options - Toggle on USB debugging) > Connect Android phone to computer > Run a command window and enter the following commands to copy a selected drive from the drivers it scans out:
adb shell
su
find/dev/block/platform/-name 'mmc*'-exec fdisk-l{}\;>/sdcard/list_of_partitions.txt
Next, enter the following commands and copy the partitions on your phone to a safe location: adb pull/sdcard/list-of-partitions.txt C:/cygwin64/000 > Open this file and check the information about your lost data > Open a new command window and enter these strings:
adb shell
su
mkfifo/cache/myfifo
ftpput-v-u sally -p able -p40 192.168.42.79 mmcblk0p27.raw/cache/myfifo
(Notes: "sally" and "able" in above command are the username and password you create earlier for the new user. And the digits are the port number and the items after digits are the server address.)
After that, launch a new command window and type the following commands:
adb shell
su
dd if=/dev/block/mmcblk0p27 of=/cache/myfifo
Wait a while until the FileZilla copies your phone data to the folder "000".
Then, continue the following steps to recover data after factory reset on Android phone:
5. Convert the RAW file into the VHD format: Download a VHD tool > Copy the VHDTool.exe file to the 000 folder > Start a new command window and enter the following strings: cd C:/cygwin64/000/VhdTool.exe/convert mmcblk0p27.raw.
6. Mounting the converted file as the VHD in Windows: Go to Disk Management on Windows > Settings > Action > Click Attach VHD > Enter C:\cygwin\nexus/mmcblk0p12.raw when it asks you for a location > Right-click it and select Initialize Disk > GPT > Right-click the empty space and choose New Simple Volume > Set a new letter to the drive and disable the partitioning > Right-click the RAW part to format it and the file type should be FAT 32.
7. Use any available phone memory recovery app to scan the VHD file, which you just mounted on your computer, and provide the letter of VHD file you have reset in step 3 to recover data from phone memory of Android phone.
Here are all the steps for ADB's way. As it is very complex, I highly recommend you to try Android Recovery, which is the easiest way to recover deleted files on Android after factory reset without backup.
If you have factory reset your Android phone and need to recover data after factory reset on Android, you can arbitrarily select one way from this article to recover factory reset Android device. Well, as I have tested all three ways before composing this post, I will strongly recommend you to try Android Recovery, which can recover deleted files on Android after factory reset without backup. Apart from this, it is also easy to use, highly secure, selective and fast to recover data.
If you encounter any problem during use, feel free to leave a comment below, so that our support team can help you.
Related Articles:
How to Recover Contacts from Android Phone after Factory Reset? [Fixed]
How to Recover Data from Android Phone with Broken Screen [Solved]
How to Recover Data from Broken or Dead Samsung Galaxy S/Note?
Motorola SMS Recovery - How to Recover Deleted Text Messages from Motorola Atrix/Charm/Global?
How to Recover Deleted Text Messages Android without Root?
How to Recover Deleted Photos from Android Internal Storage? Check Here!