
How to Permanently Delete Photos from iPhone? (4 Ways)

It is believed that iPhone is an ideal tool to take photos using iPhone. However, there must be some photos that you don't need any longer after you've looked through them over and over. In this case, you can easily delete them from your iPhone, of course, by tapping the Trash icon. However, what if someday the idea of selling the iPhone to someone else occurs to you? You just want to switch to a new phone. You must don't want your photos which contains your privacy leaked to others. So how do you make sure that your deleted pictures are truly being deleted forever? Now if you are troubled by this problem, check these 4 useful ways to help permanently deleted photos from iPhone.
Part 1: How to Permanently Delete Photos from iPhone in 1 Click (Unrecoverable)
Part 2: How to Delete Deleted Photos on iPhone
Part 3: How to Permanently Delete Pictures from iPhone Using iTunes
Part 4: How to Erase Photos from iPhone Using iCloud
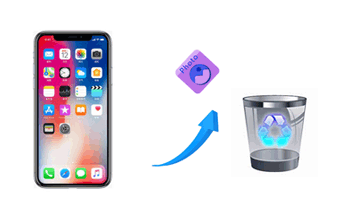
As iPhone users, you may find that when you want to delete the photos to make room, the photos are actually not entirely deleted. They still remain on your iPhone and will stay there for 30 days before being permanently removed. You have to go to the Recently Deleted Album to manually delete them if you don't use any third-party software. However, if you've listened to me and use the tool I recommend below, you can have your photos permanently and automatically deleted without going anywhere.
The iPhone Photo Eraser - Coolmuster iOS Eraser is a professional data eraser software to permanently remove data from iPhone, iPad and iPod. Using this powerful tool, you are able to erase all the data on your iOS device without restoration. It supports to permanently delete iOS data in 1 click, such as contacts, SMS, call logs, music, videos, photos, apps & app data, reminders, calendars, bookmarks, browsing history, voice memos, notes, settings (iCloud & iTunes account settings). So, absolutely you can permanently delete photos from iPhone using Coolmuster iOS Eraser effortlessly.
Moreover, this iPhone Photo Eraser offers 3 security levels for you to choose according to your own needs: Low Level, Medium Level and High Level. Among them, the high level ensures maximum security because it will overwrite your iPhone data twice. This tool is widely compatible with all generations of iPhone, iPad, iPod touch in iOS 12/iOS 11/iOS 10/iOS 9 and former, including iPhone XS Max/XS/XR/X/8 Plus/8/7 Plus/7/6s Plus/6s/6 Plus/6/5S/SE/5C/5 and more. So as long as you belong to the group of iPhone users, you can adopt this method effortlessly.
Download the iPhone Photo Eraser on your computer.
Now let's see the note and step-by-step guide.
Important: Coolmuster iOS Eraser doesn't support to selectively erase data; and once the data is deleted by this tool, it is unrecoverable. Therefore you must back up your important data on iPhone beforehand. Besides, please install the latest iTunes on your computer to build successful connection.
See how to permanently delete photos from iPhone using Coolmuster iOS Eraser:
Step 1: Connect your iPhone to the software.
- Install and launch the software on your computer, then connect your iPhone to the computer with a USB cable.
- Now, unlock your iPhone and the program will start to detect your device. Otherwise, the program might pop up a window as below. You should tap "Trust" button on your iPhone and click "Continue" button on your computer.
- After your iPhone is successfully connected to the computer, you will see the interface as below. Now, click "Erase" button to start the process.

Step 2: Choose security level for erasing and confirm it.
- Please click the menu beside Security Level to choose security level for erasing. Then click on "OK" button after the selection.
- Now type "delete" in the blank to confirm erasing data from iPhone.

Step 3: Start to erase photos from iPhone.
- When you confirm the erasing procedure, the program will quickly scan your iPhone. Then it starts to erasing data from your iPhone.

- When the erasing process is finished, your iPhone will automatically restart. After it restarts, you are supposed to unlock your iPhone and reconnect it to the program.
- Then the program will continue to overwrite your iPhone data. When the whole process is complete, your data which includes those photos is successfully deleted from your iPhone permanently without a chance to be restored.

Note: The overwriting process is the fastest in Low Level comparing with Medium Level and High Level. The program overwrites your device data 2 times in High Level to ensure maximum security, while it overwrites your device data 1 time in Low Level and Medium Level.
You May Also Like:
How to Erase Undeletable Files from iPhone/iPad/iPod
How to Delete iPhone Text Messages Permanently?
As I have mentioned at the beginning, you cannot have your photos permanently deleted by simply choosing them and tapping the trash icon. You have to delete those deleted photos once again in Recently Deleted Album. Let's see how to do it.
On iPhone running iOS 12, here's how to delete deleted photos on iPhone:
Step 1: Open the Photos app on your iPhone.
Step 2: Go to the Album view by tapping the bottom of the screen. Choose "Recently Deleted".
Step 3: Choose the photos you want to delete from iPhone by tapping "Select" in the top right corner. Or if you want to delete them all, you can click "Delete All".
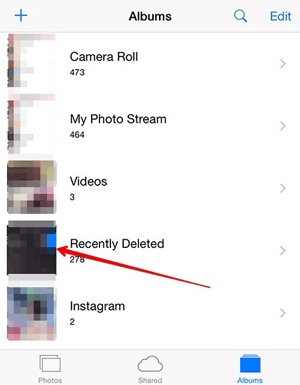
This feature that deleted photos remains in iPhone for 30 days is quite reasonable, because there are always some of you will regret deleting some photos or incautiously delete the precious pictures, and want to find them back. To recover deleted photos on iPhone if they are deleted within 30 days, simply go to the Album view and choose "Recently Deleted", choose the photos you want to recover, and click "Recover Photos".
Even though you can imagine how disappointed you will be when you fall into this situation when you tap "Delete", thinking these pictures are gone right away, the fact is that those deleted photos are not really gone permanently. This is because they are still stored somewhere on your iPhone and can be recovered using professional third-party data recovery tool.
What if you can't find the photos you want from the Recently Deleted album? Don't worry, you can definitely check the guide on how to recover deleted photos from iPhone Xs Max/Xs/XR/X/8/7/6 here.
Maybe you will encounter such a situation where you cannot delete your pictures or an album by tapping the Trash icon. This may be because your photos are synced with iTunes. If you want your iPhone delete photos permanently, you can do the following steps:
Step 1: Connect your iPhone to the computer via USB cable.
Step 2: Open iTunes on the computer, and click on your device in it.
Step 3: Go to the Photos tab by choosing "Photos" on the left list.
Step 4: Choose "Selected Albums" and uncheck the "Sync Photos" on the top of the interface. Then click "Apply".
Step 5: If you just want to delete part of the photos, you can choose these photos and then uncheck the "Sync Photos". At last, click "Apply".
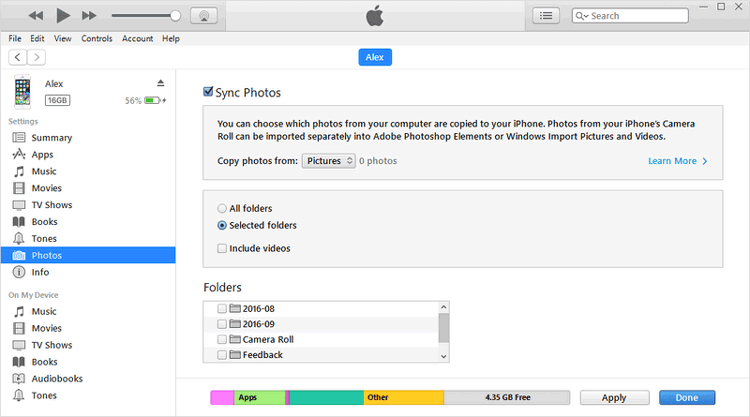
Read also: How can you get old Snapchats back on your iOS device? Maybe you can try these easy solutions.
iCloud is Apple's cloud storage service which can be used to store photos, notes, contacts, messages, etc. When you have your iCloud enabled, your photos in your iPhone will be synced to the iCloud. However, whatever you delete in your iPhone will be automatically removed from the iCloud. Considering that some of you may want to delete photos either from iCloud only or from iPhone only, here we also provide a guide.
>> 4.1 Delete Photos from iPhone but not from iCloud
>> 4.2 Delete Photos from iCloud Only
This is a simple problem to be solved.
Step 1: Turn off the sync or switch off the "iCloud Photo Library". You can find it in "Settings" > "Photos & Camera".
Step 2: In your Photos app choose and delete photos from your iPhone. You can choose to let them remain in your iPhone for 30 days or permanently remove them right away. However, the photos in your iCloud will not be deleted.

Learn more info on how to delete photos from iPhone, but not iCloud.
Note: If you switch on the iCloud Photo Library again afterwards, your photos will be synced again.
Step 1: First, switch off the "iCloud Photo Library".
Step 2: Log in to your account on iCloud.com. where you can find all your files including your synced photos.
Step 3: Delete your photos from iCloud.
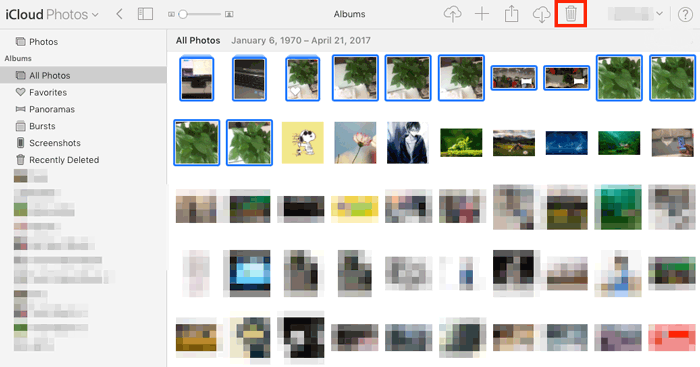
Learn more info on how to delete photos from iCloud.
Note: If you have "Optimize Storage" enabled, the original photos are stored in your iCloud, while the photos in your iPhone are lower-resolution versions. Therefore, if you delete the photos in iCloud, you delete the original versions. So beforehand, you have to make sure your iPhone has enough storage, and you should download the photos in iCloud to your location album. After that, you may free to delete photos in iCloud. Similarly, if you switch on the iCloud Photo Library, your local photos will be synced to the iCloud again.
Now, do you feel at ease with these methods helping you permanently delete photos from your iPhone? Taking photos is effortless but clearing them out from your iPhone is not that simple. However, you can always find ways to expel your anxiety. Just pick one from them and have a try. If next time the data you want to delete is not only confined to photos, Coolmuster iOS Eraser is always your right choice.
Related Articles:
4 Easy Ways to Restore iPad without iTunes
How to Erase iPhone Data before You Sell It?
How to Delete Photos from Android Phone Permanently [Solved]
How to Delete iPhone Text Messages Permanently?





