Have many PDFs secured with copying and editing restrictions that prevent you to copy, highlight and comment on the PDF? The reasons why we apply password protection for PDF includes unwanted viewing, copying, editing, printing, etc. of PDF content from unauthorized people. However, it becomes an annoying thing when add passwords on your PDF files but forget them later on. Then, you cry out for the help of a PDF security remover to remove PDF security so that you can modify the PDF content, including text, images, hyperlinks, etc. with ease.
Coolmuster PDF Password Remover for Mac (or PDF Password Remover ) is an app that is specially designed for removing both PDF owner and user passwords within a few clicks. After removing password from your PDF files, you can get rid of the PDF restriction and make full use of your PDF easily and freely. This PDF security remover is quite friendly. Just go through 3 simple steps, you are on your way to freed your PDF.
First of all, you should download the free trial version of the PDF security remover:
Step 1. Upload PDF Files
Install and launch the PDF tool, click "Add Files" button to import the target PDF files to the program. Then, you'll find the following phenomena:
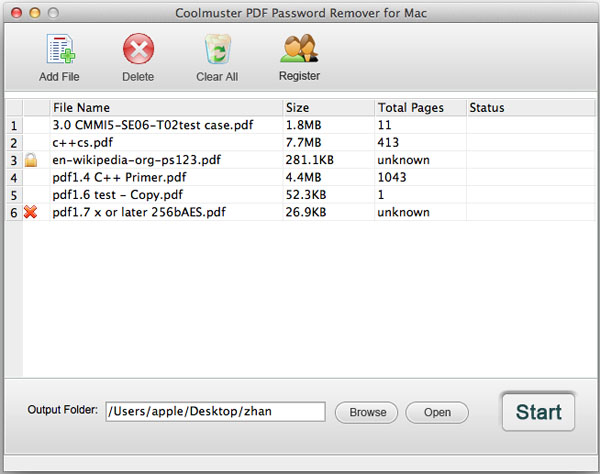
* If a small lock icon appears on the PDF list, it means the PDF is protected by an user/open password. You need to enter the right open password to unlock the PDF.
* If there is no lock appears, it means the PDF is protected by an owner password and the program will decrypt it directly.
* If you see a cross icon, it means the PDF is not supported by this program.
Step 2. Set Output Folder
Select an output folder to save the decrypted PDFs by clicking the "Browse" button on the bottom of the program.
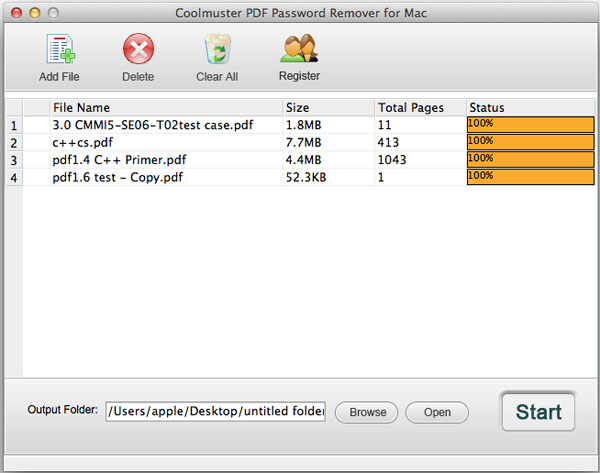
Step 3. Start to Remove Security from PDF on Mac
Click the Start button to remove PDF security right away. Just in a second, you'll find the decrypted PDF in the preconfigured folder.
Step 1. Import PDF Files
Guide on the Windows platform is almost the same with Mac. Launch the software on your Windows PC, click "Add Files" button to locate the PDF files on your hard drive disk. Batch removing PDF security is supported.

Step 2. Set Output Folder
Click "Browse" to select an output folder to save the decrypted PDFs.

Step 3. Start to Remove Security from PDF
Click the Start button to remove PDF security right away. If you want to decrypt one or some specific PDFs, you can right-click on the PDF and choose Decrypt Selected option.
Download the PDF Security Remover to have a try!